

作者:Adela D. Louie, 最近更新:December 29, 2023
您是否厭倦了試圖向精通技術的朋友解釋電腦問題,卻只得到困惑的表情?在數位時代,理解和解決技術問題是必須的。那就是 步數記錄器視窗 來救援,這是一個 純粹的免費螢幕錄製工具.
無論您是在處理神秘的錯誤或軟體故障,還是只是想簡化您的任務,我們的文章都將引導您完成整個過程。準備好輕鬆擷取、記錄和共享電腦的每一步,讓解決問題變得輕而易舉。
第 1 部分:如何存取和使用步驟記錄器窗口第#2部分:步驟記錄器 Windows 的最佳替代方案 – FoneDog 螢幕記錄器結論
使用和存取 Steps Recorder Windows 是一項簡單的工作。以下是幫助您開始的指導手冊:
備註:在某些 Windows 版本中,您可能會發現它是「問題步驟記錄器」。功能是一樣的。
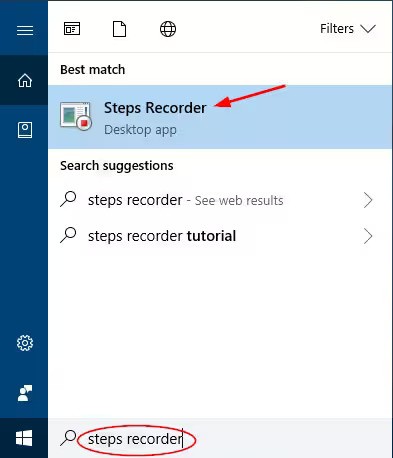
透過實作這些專業技巧,您可以充分利用步驟記錄器,增強 Windows 中的故障排除、文件和通訊功能。
講完了 步數記錄器視窗,讓我們轉向一種高度通用的。 FoneDog 螢幕錄影機 成為一流的選擇,提供廣泛的功能和用戶友好的功能。讓我們深入研究是什麼使 FoneDog Screen Recorder 成為最佳的螢幕錄製解決方案、其主要功能以及如何充分利用其螢幕錄製功能。
免費下載
前往Windows
免費下載
對於普通 Mac
免費下載
對於 M1、M2、M3
FoneDog螢幕錄影機的主要特點:
如何使用 FoneDog 螢幕錄影機:
1.下載安裝: 首先在您的電腦上下載並安裝 FoneDog Screen Recorder。
2. 啟動程序: 安裝後,從桌面啟動程式。
3. 選擇錄音區域: 透過調整錄製畫面來選擇是否錄製全螢幕、特定應用程式視窗或自訂區域。

4. 音訊設定: 配置音訊設置,包括系統聲音和麥克風輸入。如果需要,您也可以啟用網路攝影機。

5. 錄音控制: 使用螢幕控製或可自訂熱鍵開始、暫停或停止錄製。

6. 註釋和編輯: 在錄製過程中使用註釋工具新增文字、形狀或反白。錄製後,使用內建編輯器進行必要的編輯。
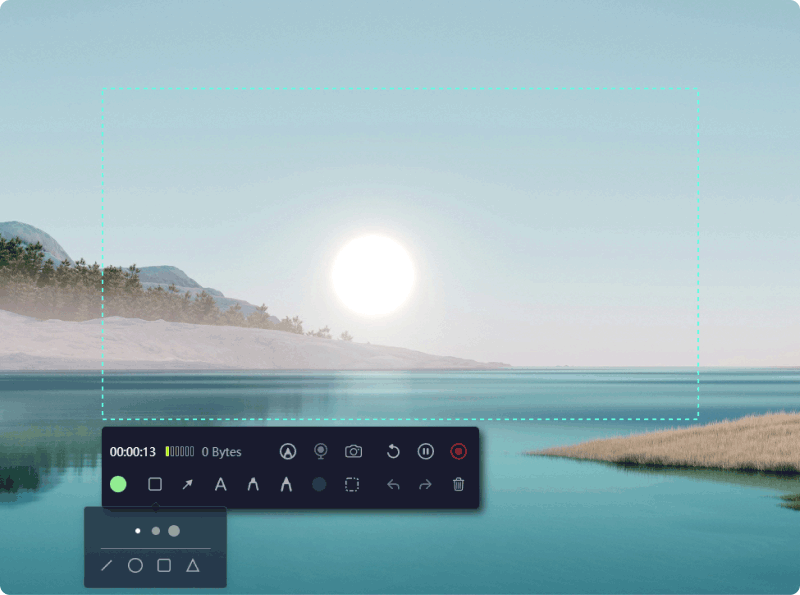
7. 儲存並分享: 錄製完成後,以您喜歡的格式儲存並與觀眾分享或儲存以供將來使用。

FoneDog Screen Recorder使您能夠輕鬆捕捉、創建和共享螢幕內容,使其成為專業人士、教育工作者、遊戲玩家和內容創作者的寶貴工具。憑藉其全面的功能和直覺的介面,它成為滿足您所有需求的終極螢幕錄製解決方案。
人們也讀捕捉瞬間:選擇最佳的 GIF 錄影器完整指南:使用 Movavi Screen Recorder 進行捕捉
總之, 步數記錄器視窗 是簡化您的計算體驗的寶貴盟友。它能夠記錄和記錄您的操作、解決問題和建立教程,是一個不可或缺的工具。
從捕獲軟體問題的複雜性到共享逐步指南,步驟記錄器使用戶能夠輕鬆溝通和解決問題。立即開始使用步驟記錄器來簡化您的電腦相關任務並增強您的整體數位之旅。您的計算機挑戰將成為過去。
發表評論
留言
熱門文章
/
有趣無聊
/
簡單難
謝謝! 這是您的選擇:
Excellent
評分: 4.7 / 5 (基於 94 個評論)