

作者:Adela D. Louie, 最近更新:December 28, 2023
您是內容創作者或影片愛好者,曾經遇到過令人驚嘆的 Vimeo 影片並希望保存下來供以後使用嗎?別再猶豫了,因為我們已經為您提供了完美的解決方案!在這篇文章中,我們將深入探討令人興奮的世界 Vimeo 螢幕錄影機,解開秘密 用音頻捕捉您最喜歡的視頻 毫不費力。
無論您是想要參考鼓舞人心的作品的影片製作人,還是只是想要建立個人收藏庫的愛好者,本指南都將為您提供所需的技能。告別錯失的機會,迎接無縫 Vimeo 錄影!
第 1 部分:如何使用 Vimeo 螢幕錄影機第 2 部分:Vimeo 螢幕錄影機的最佳替代品 - FoneDog 螢幕錄影機結論
要使用 Vimeo 螢幕錄影機,您可以按照以下步驟操作:
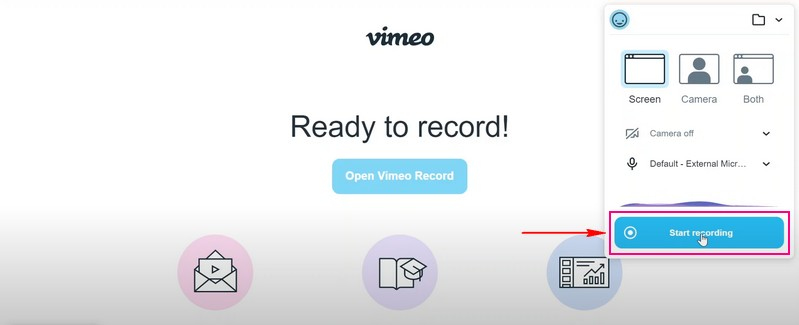
在使用 Vimeo 螢幕錄製或任何螢幕錄製工具時,以負責任和道德的方式使用螢幕錄製、尊重內容創作者的權利並遵守所有法律和道德考慮因素非常重要。
FoneDog 螢幕錄影機 是一個特殊的替代品 Vimeo 螢幕錄影機 它提供了一套全面的功能來捕捉和保存您的螢幕活動。
免費下載
前往Windows
免費下載
對於普通 Mac
免費下載
對於 M1、M2、M3
無論您是想錄製影片教學、遊戲玩法或網路研討會,還是只是想保留珍貴的時刻,FoneDog Screen Recorder 都提供了一個用戶友好且功能強大的解決方案。以下介紹了 FoneDog Screen Recorder、其主要功能以及如何使用它。
FoneDog Screen Recorder是一款專為Windows和macOS設計的多功能螢幕錄製軟體。它使您能夠從電腦螢幕捕獲視訊和音頻,提供一系列功能,使其成為內容創作者、教育工作者、遊戲玩家以及任何需要錄製螢幕以用於各種目的的人的絕佳選擇。
要訪問這個 免費的無浮水印螢幕錄影機,請按照以下詳細步驟操作:
1.造訪FoneDog Screen Recorder官方網站,然後下載適合您作業系統的軟體。
2.安裝完成後,導覽至電腦已安裝的程式或應用程式並找到FoneDog Screen Recorder。打開軟體以啟動應用程式。
3.在FoneDog Screen Recorder應用程式中,您將找到一系列自訂選項來自訂您的錄製體驗。配置視訊品質、音訊來源以及任何其他適合您錄製需求的首選項等設定。

4. 在開始螢幕錄製之前,請決定要擷取螢幕的哪一部分。 FoneDog Screen Recorder在這方面提供了靈活性,讓您可以選擇錄製整個螢幕或特定區域。

5. 設定好錄製首選項並選擇所需的螢幕區域後,按一下 “記錄” 按鈕開始螢幕錄製會話。

6. 成功錄製所需內容後,您可以隨時點選 結束錄製 “停止” 按鈕。

7. 錄製後,FoneDog Screen Recorder提供編輯捕獲的影片的選項。您可以根據需要對影片進行修剪、剪切、增強和應用各種效果。編輯後,以您喜歡的格式儲存最終的影片。該軟體提供了一系列導出格式,使您能夠選擇最適合您的共享或使用要求的格式。

FoneDog Screen Recorder 提供直覺的介面和豐富的功能集,使其成為滿足您所有螢幕錄製需求的絕佳選擇。無論是用於教育、專業還是個人目的,該軟體都是一款多功能且用戶友好的工具,用於捕獲和共享您的螢幕活動。
人們也讀捕捉瞬間:選擇最佳的 GIF 錄影器完整指南:使用 Movavi Screen Recorder 進行捕捉
總而言之,無論您選擇 Vimeo 螢幕錄影機還是 FoneDog 螢幕錄影機,都是時候開始錄製引人入勝的內容並與世界分享您的熱情了。擁抱影片的力量,釋放您的創造力,並以前所未有的方式吸引觀眾。今天就採取行動,開始您作為內容創作者的旅程!
發表評論
留言
熱門文章
/
有趣無聊
/
簡單難
謝謝! 這是您的選擇:
Excellent
評分: 4.8 / 5 (基於 66 個評論)