

作者:Adela D. Louie, 最近更新:July 5, 2024
有沒有想過如何輕鬆捕捉完美的播客片段,錄製有趣的語音筆記,或者 輕鬆錄製串流音訊?別再猶豫了!本指南將揭示 VLC 的強大功能,使其不僅僅是媒體播放器。
我們將引導您了解如何 VLC 錄製音訊,幫助您充分利用 VLC 的錄製功能。無論您是初學者還是經驗豐富的用戶,請繼續閱讀以了解如何輕鬆完成此操作!
第 1 部分:VLC 如何在 Windows 和 Mac 上錄製音訊第 2 部分:VLC 錄製音訊的最佳替代方案 - Windows 和 Mac第 3 部分:增強 VLC 上錄製音訊的技巧結論
VLC Media Player 是一款多功能工具,不僅可以播放本地視訊和音訊文件,還可以將它們轉換為不同的格式。如果您在 Windows 或 Mac 系統上安裝了 VLC,則可以使用它透過桌上型電腦或筆記型電腦麥克風錄製音訊。
使用 VLC 錄製音訊一開始可能看起來很複雜,尤其是對於新手來說。此外,Windows 和 Mac 之間的步驟也有所不同。不用擔心。只需按照下面的指南操作即可。
當涉及使用 VLC 進行音訊錄製時,必須了解 VLC 專門允許使用者透過麥克風捕捉音訊。深入研究下面提供的詳細演練,以無縫地 從麥克風錄製音訊 在 Windows 作業系統上使用 VLC。
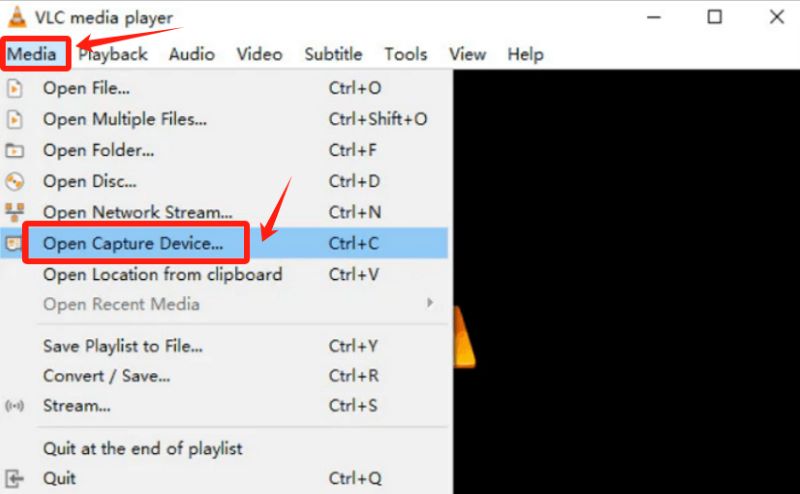
使用 VLC 錄製音訊時,重要的是要知道 VLC 僅允許透過麥克風輸入擷取音訊。要開始在 Mac 上使用 VLC 錄製音頻,請按照以下步驟操作:
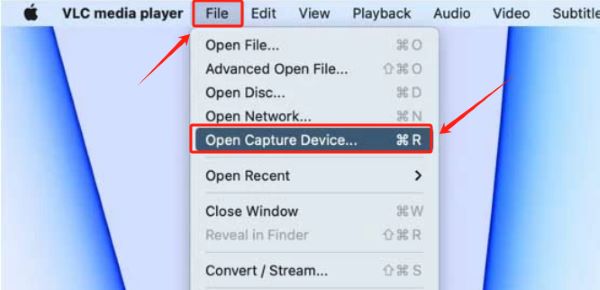
FoneDog 螢幕錄影機 是一個優秀的音訊錄製選項,提供了一個用戶友好的介面,可以順利整合並且通常超越 VLC。這款多功能工具專為初學者和專業人士設計,提供易於使用的螢幕和音訊錄製功能。
免費下載
前往Windows
免費下載
對於普通 Mac
免費下載
對於 M1、M2、M3
與 VLC 不同,FoneDog Screen Recorder 著重簡單性和易用性。只需單擊幾下,您就可以錄製高品質的音頻,非常適合播客、錄製畫外音以及從視頻或剪輯中捕獲音頻等各種任務。以下是如何使用 FoneDog 的音訊和螢幕錄製功能:
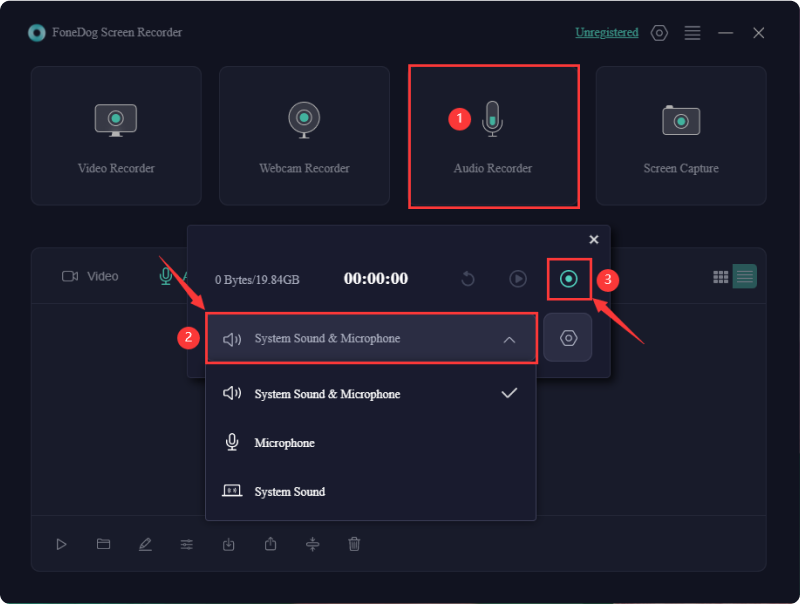

以下是一些確實優化和增強 VLC 錄音音訊的技巧:
修改 VLC 中的位元率和取樣率設定以符合您想要的品質。更重要的值會產生更好的音訊質量,同時導致檔案大小更大。嘗試不同的設置,找到適合您的平衡點。
優先使用外部麥克風以獲得卓越的音訊輸入。調整麥克風電平以避免失真或音量過低問題。 VLC 可讓您選擇特定的輸入設備,確保從您喜歡的來源進行最佳錄製。
VLC 支援各種音訊編解碼器。嘗試不同的編解碼器,找到符合您偏好的編解碼器。流行的選擇包括 MP3 或 AAC。音訊的品質以及錄音檔案的大小通常很大程度上受到您使用的編解碼器的影響。
利用 VLC 的高階音訊濾鏡來增強錄音效果。均衡和壓縮等濾波器可以真正幫助優化音訊輸出,減少背景雜訊並提高整體清晰度。在 VLC 設定中探索這些選項以獲得精美的錄音。
自訂檔案命名約定並選擇特定目錄以儲存錄音。這確保了文件井井有條並且確實易於檢索。 VLC 提供了配置這些首選項的選項,使您能夠簡化音訊錄製工作流程。
人們也讀OBS 如何僅錄製音訊及其最佳替代方案 [簡單]14 個適用於 Windows/Mac/手機的最佳內部錄音機
總之,VLC 的音訊錄製功能提供了一種簡單有效的方法來直接在媒體播放器介面中擷取音訊。其直覺的控制項使其可供廣泛的用戶使用。但是,如果您需要高級自訂和附加功能,像 FoneDog 這樣的專用螢幕錄影機可能會提供更全面和客製化的音訊錄製體驗。錄製愉快!
發表評論
留言
熱門文章
/
有趣無聊
/
簡單難
謝謝! 這是您的選擇:
Excellent
評分: 4.5 / 5 (基於 93 個評論)