

作者:Adela D. Louie, 最近更新:April 19, 2024
您是否有過這樣的感覺:您的電腦對您的個人資訊的了解比您意識到的還要多?隨著Windows 10的進階功能的出現,按鍵記錄已經變得越來越普遍。
本文旨在強調一些訊息,然後提供完整的概述 Windows 10 記錄擊鍵。我們全面覆蓋 Windows 10 上的錄製畫面,從解釋用於發現潛在威脅的技術到提供保護您的隱私的有效措施。開始吧!
第 1 部分。第 2 部分:基本的 Windows 10 記錄擊鍵第 3 部分:如何在 Windows 10 上記錄擊鍵第 4 部分. Windows 10 記錄擊鍵的常見問題解答結論
想要擷取擊鍵的 Windows 10 使用者應該使用 FoneDog 螢幕錄影機。憑藉其簡單的介面,它簡化了擊鍵記錄並簡化了過程。該程式透過提供音訊來源和錄音位置的可調節選項,確保多功能性,滿足一系列目的。
此外,FoneDog Screen Recorder還提供了用於增強錄製的註解工具,使其成為在Windows 10系統上擷取擊鍵的全面且有效率的選擇。
免費下載
前往Windows
免費下載
對於普通 Mac
免費下載
對於 M1、M2、M3

在這裡,我們收集了一些您可能在裝置中使用的基本 Windows 10 錄製筆劃,因此請在下面查看它們。
Refog Keylogger 是一款廣受好評的擊鍵追蹤器,使用戶能夠監控擊鍵、剪貼簿資料和螢幕截圖。它可以熟練地追蹤訪問的網站和使用的應用程序,使其適合家長監督或員工監督。
優點:
缺點:
此擊鍵應用程式適用於 Windows 和 macOS 平台,可實現全面的擊鍵記錄、遠端 PC 螢幕監控以及網站歷史記錄的即時追蹤。此外,它還擁有以下整合能力: 捕捉音訊 來自計算機的麥克風。
優點:
缺點:可能被某些防毒程式偵測到。
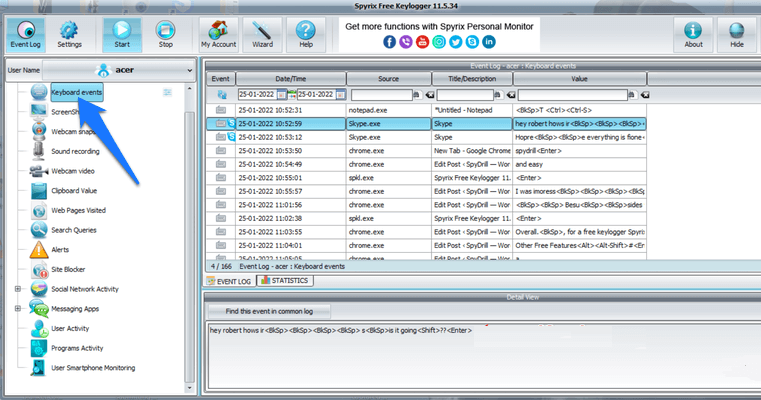
Perfect Keylogger 擅長擷取擊鍵、截取螢幕截圖和追蹤網站瀏覽記錄。它還包括監督即時訊息交換的功能。它與 Windows 的無縫整合使其成為尋求高效鍵盤記錄解決方案的 Windows 用戶的首選。
優點:
缺點:
該軟體充當擊鍵記錄器,捕獲擊鍵、捕獲螢幕截圖並監控瀏覽活動。此外,它還有一個用於監控即時訊息討論的工具。它具有家長控製或員工監督等目的。
優點:
缺點:
本節介紹兩種在 Windows 10 上擷取擊鍵的技術。
按鍵記錄釋放了 Windows 10 輔助功能的潛力,提供了許多好處,從提高生產力到幫助殘障使用者。請依照下列步驟操作,即可在 Windows 10 系統上利用此功能並輕鬆記錄擊鍵。
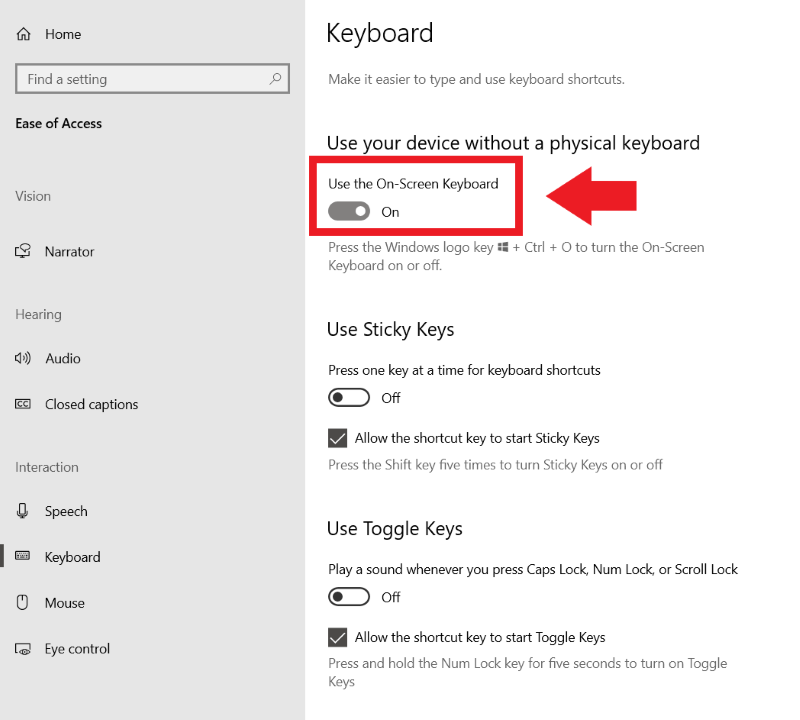
若要利用輸入法編輯器 (IME) 擷取 Windows 10 中的擊鍵,請依照下列說明操作:
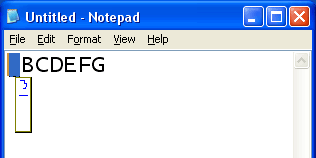
擊鍵記錄,通常稱為鍵盤記錄,是捕獲並記錄某人使用電腦按下的按鍵以秘密監視或記錄其活動的秘密做法。
是的,按鍵記錄軟體可以讓人們記錄他們在電腦上進行的按鍵。這通常是合法完成的,例如追蹤已完成的工作量或解決技術問題。
人們也讀11 年 2024 款最佳遊戲錄音軟體使用內部音訊對 Mac 進行螢幕錄製的簡單方法
總而言之,Windows 10提供了多種記錄擊鍵的方法,既體現了生產力又體現了可訪問性,使用者必須鍛鍊意識並負責任地使用。除了這篇文章 Windows 10 記錄擊鍵;使用者可以有效地導航此功能,從而增強他們的數位體驗。快樂記錄擊鍵!
發表評論
留言
熱門文章
/
有趣無聊
/
簡單難
謝謝! 這是您的選擇:
Excellent
評分: 4.7 / 5 (基於 67 個評論)