

作者:Adela D. Louie, 最近更新:April 12, 2024
你是否因遇到臭名昭著的“Windows 10 沒有什麼可記錄的」嘗試時的訊息 在 Windows 10 上擷取螢幕?不要害怕!本指南旨在拯救您的錄音願望。了解專家提示和萬無一失的技術來解決這個棘手的問題,並充分發揮您在 Windows 10 上的螢幕錄製工作的潛力。
讓我們深入了解故障排除策略和精明解決方案的世界,確保無故障的錄音體驗。準備好克服螢幕錄製挑戰並輕鬆釋放您的創造力!
一、出現「Windows 1無可記錄」問題的因素第 2 部分:如何排除和修復問題“Windows 10 沒有任何可記錄的內容”第 3 部分:避免「Windows 10 沒有任何內容可記錄」等問題的提示第4部分。避免Windows 10上螢幕錄製出現任何問題的最佳工具 - FoneDog Screen Recorder結論
當嘗試使用遊戲 DVR 功能或 遊戲吧 在 Windows 10 中錄製遊戲或從某些應用程式擷取內容,但它無法辨識任何要錄製的內容。有幾個因素可能導致此問題:

要排查並修復 Game Bar 或遊戲 DVR 的「Windows 10 無可記錄」問題,請按照以下步驟操作:
Windows 鑰匙和字母'G' 同時地。此鍵盤快速鍵用於開啟遊戲欄。
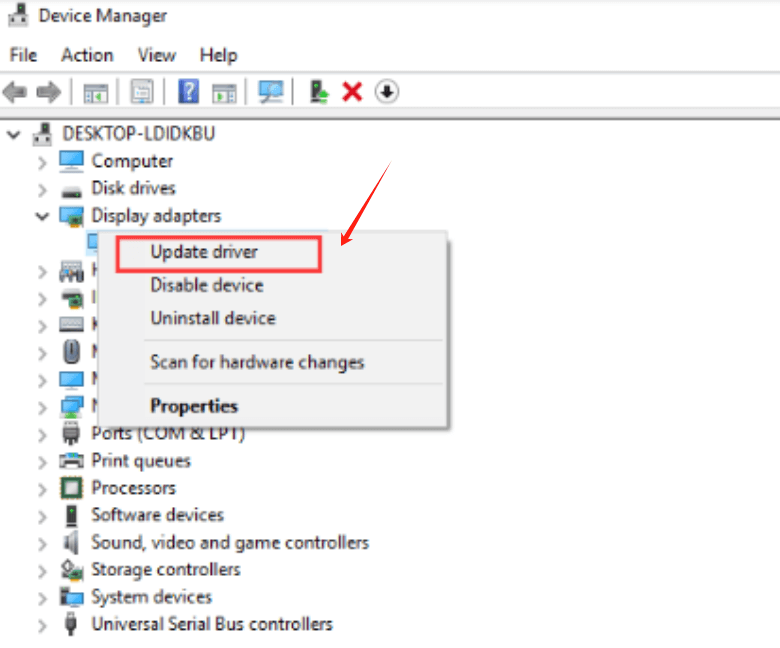
某些應用程式可能與遊戲欄不相容。嘗試將其與不同的應用程式/遊戲一起使用,看看問題是否仍然存在。
確保您的 Windows 10 作業系統保持最新更新。為此,請訪問“設定”選單,然後選擇“更新與安全」。在此部分中,按一下「Windows 更新」以啟動檢查是否有任何可用更新。
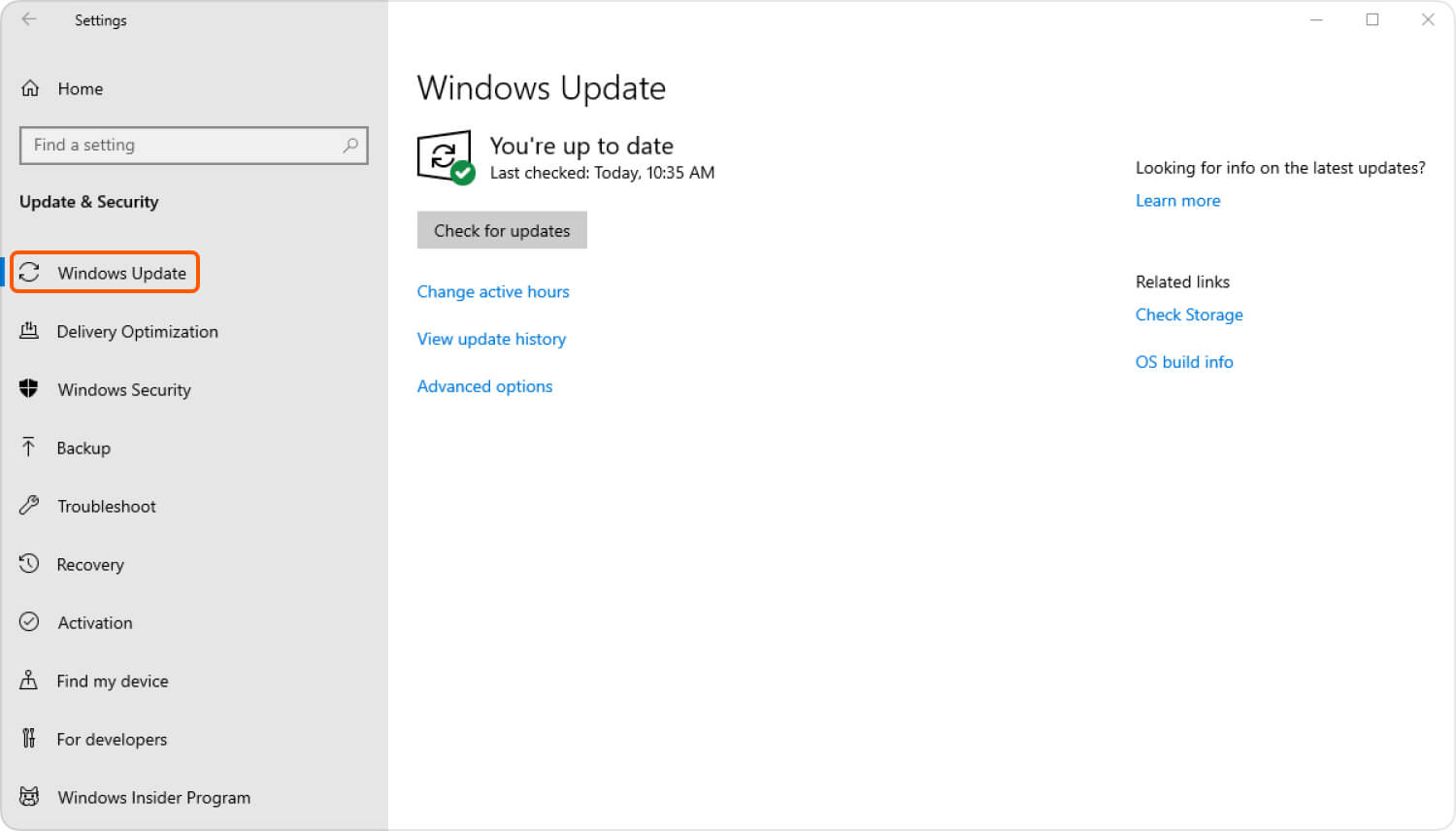
某些後台應用程式可能會幹擾遊戲欄。關閉後台運行的不需要的程式並再次嘗試錄製。
停用或暫時卸載第三方應用程序,尤其是與螢幕擷取或疊加相關的應用程序,因為它們可能與遊戲欄發生衝突。
確保您的系統符合錄製的最低要求。檢查 RAM、CPU 和 GPU 功能。
sfc /scannow
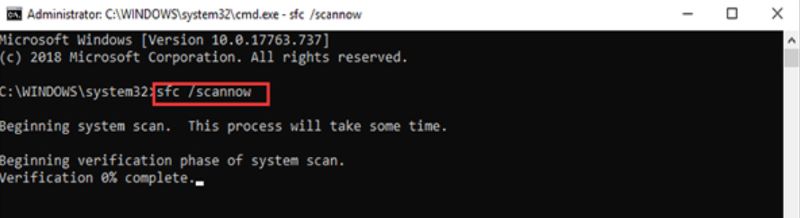
暫時停用或調整防毒/安全軟體中可能阻止遊戲欄功能的設定。
如果問題仍然存在,您可以嘗試重新安裝 Game Bar。以管理員身份開啟 PowerShell 並執行命令: Get-AppxPackage Microsoft.XboxApp | Remove-AppxPackage 然後從以下位置重新安裝 Xbox 應用程式 微軟商店.
開啟事件檢視器(搜尋“事件查看器“「在開始功能表中)並尋找與 Game Bar 或 Game DVR 相關的任何錯誤訊息或警告。
如果這些步驟都無法解決問題,請考慮聯絡 Microsoft 支援以獲得進一步協助,或諮詢其他使用者可能遇到並解決類似問題的相關線上論壇。
為避免在螢幕錄製過程中遇到諸如「Windows 10 無可錄製內容」或類似問題的問題,請考慮以下提示:
FoneDog 螢幕錄影機 是一款功能強大且用戶友好的工具,旨在促進Windows 10 或11 上的無縫螢幕錄製。它為捕獲螢幕活動提供了可靠的解決方案,無論是用於創建教程、錄製遊戲玩法、捕獲視頻通話還是保留線上串流內容。
該軟體是避免使用本機 Windows 10 Game Bar 或遊戲 DVR 進行螢幕錄製時遇到潛在問題的絕佳替代方案。它提供了一種簡單有效的方式來捕獲螢幕,而無需擔心相容性問題或系統限制。若要充分利用 FoneDog Screen Recorder 滿足 Windows 10 上的螢幕錄製需求,請依照下列步驟操作:
免費下載
前往Windows
免費下載
對於普通 Mac
免費下載
對於 M1、M2、M3

FoneDog Screen Recorder簡化了Windows 10上的螢幕錄製過程,確保流暢無憂的體驗,而不會出現使用者使用內建錄製工具可能遇到的典型問題。憑藉其直覺的介面和多功能的功能,它是任何在 Windows 10 系統上尋求可靠的螢幕錄製功能的人的絕佳選擇。
人們也讀擷取內容:帶有音訊的頂級 Windows 螢幕錄影機完整指南:如何在 Mac 上使用音訊進行螢幕錄製
總之,克服諸如“Windows 10 沒有什麼可記錄的「需要注重細節。始終確保您的設定配置準確,並考慮使用可靠的第三方錄製軟體。定期檢查更新並優化系統資源。透過對設定保持警惕,您將毫不費力地避開這些障礙。這一切都有一個美好的一天即將來臨!
發表評論
留言
熱門文章
/
有趣無聊
/
簡單難
謝謝! 這是您的選擇:
Excellent
評分: 4.7 / 5 (基於 73 個評論)