

作者:Adela D. Louie, 最近更新:August 6, 2024
在螢幕上拍攝快速快照時,請使用內建工具,例如 具有快速功能的截圖工具 非常高效,因為它們易於存取並且已預先安裝在您的 PC 上。如果您突然發現您的截圖被折斷,您在捕獲截圖後無法選擇窗口,或者在使用截圖工具時無法進行聲音屏幕錄製,那麼您可能面臨著“Windows 11 截圖工具無法使用“ 問題。別想太多!這是每個用戶都可以輕鬆解決的問題。
本文將分享多種解決方案,協助您解決問題 剪取工具的功能。當您跳入第一部分時,請進一步了解它們。
第 1 部分:「Windows 11 截圖工具不起作用」問題的解決方案第 2 部分:截圖工具的最佳替代方案:在 PC 上截取螢幕截圖部分3。 結論
查看我們在此處列出的用於解決「Windows 11 截圖工具不起作用」問題的每個解決方法。
如果截圖工具在螢幕錄製或錄製時缺乏必要的應用程式權限 拍攝照片,它不會按預期工作。以下是打開它的方法。
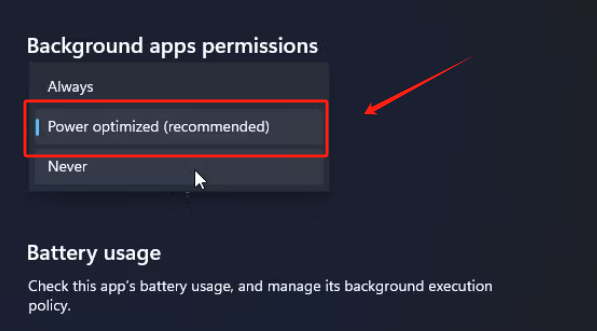
針對「Windows 11 截圖工具無法運作」問題的第二個建議修復方法是,透過刪除或結束在使用截圖工具時電腦上執行的那些未使用或衝突的程式來乾淨啟動系統。
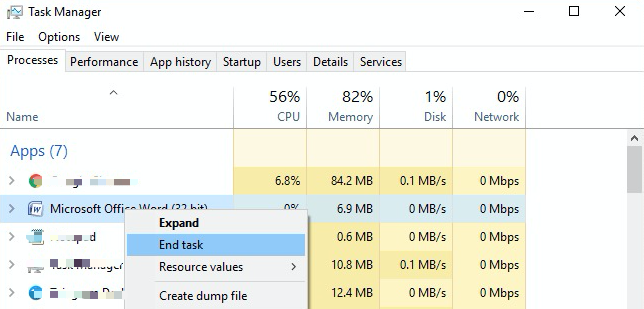
您也可以嘗試修復並重設應用程序,看看「Windows 11 截圖工具不起作用」問題是否會解決。
有時,程式本身的特性可能會影響其功能。您也可以嘗試關閉“自動複製到剪貼簿功能”,看看是否可以解決問題。這就是你需要做的。
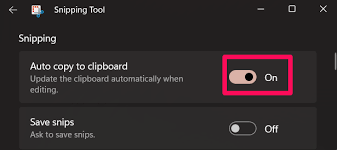
嘗試重新安裝截圖工具可以解決「截圖工具無法運作」的問題。這可能很簡單,但這是用戶可以應用的最基本的修復之一。
如果您的應用程式數位憑證相關的日期或時間不正確,截圖工具也可能無法運作。若要修復該錯誤,您可以暫時將時間和日期從「自動」設定修改為「手動」。問題消失後,您可以將其切換回來。
您可能沒有意識到,除了「Windows 11 截圖工具無法運作」的困境之外,您可能還面臨其他問題,這可能是由於您的電腦本身造成的。因此,解決該問題可以做的最基本的事情之一就是重新啟動電腦。這樣做將有助於刷新整個系統並修復小問題和錯誤。這也可以幫助解決您使用截圖工具的問題。
如果您厭倦了檢查和嘗試所有可能的解決方法來解決「Windows 11 截圖工具不起作用」問題,您還可以轉向可用於截取螢幕截圖的最佳替代方案,即 FoneDog 螢幕錄影機。除了此功能之外,如果需要,您甚至可以透過它執行螢幕、網路攝影機和音訊錄製。它具有眾多功能,非常值得使用。
免費下載
前往Windows
免費下載
對於普通 Mac
免費下載
對於 M1、M2、M3
供您參考,以下是如何透過 FoneDog 螢幕錄影機輕鬆擷取螢幕截圖的方法。
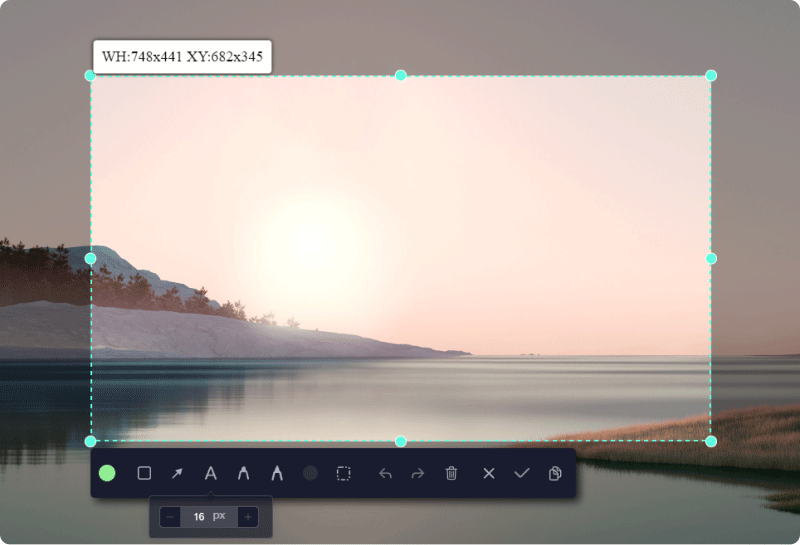
人們也讀快速指南:如何在戴爾筆記型電腦或桌上型電腦上進行螢幕截圖如何在 Gateway 筆記型電腦上截圖 [快速指南]
針對“Windows 11 截圖工具無法使用」問題對您來說不再是一個困境,因為我們已經為您提供了一系列可以嘗試和應用的修復程序。除了這些解決方案之外,您還可以選擇嘗試另一個在擷取螢幕截圖甚至螢幕錄製時效果很好的替代應用程式:FoneDog Screen Recorder。
發表評論
留言
熱門文章
/
有趣無聊
/
簡單難
謝謝! 這是您的選擇:
Excellent
評分: 4.8 / 5 (基於 92 個評論)