

作者:Adela D. Louie, 最近更新:June 27, 2024
您是否想知道如何記錄和發布您的特殊場合、創建引人入勝的教學影片或提高專業簡報的品質?無需進一步搜尋!這篇深入的概述 最好的Mac螢幕錄影軟體 將為您提供廣泛的選擇。
了解許多出色的工具,可以輕鬆準確地 記錄你的屏幕。如果您是內容製作者、教育者或企業專業人士,以下內容將作為指南,幫助您選擇最適合您特定需求的螢幕錄製軟體。
第 1 部分:如何選擇最佳的螢幕錄影軟體 (Mac)第 2 部分:Mac 最佳螢幕錄影軟體第 3 部分. 10 個適用於 Mac 的螢幕錄製軟體第 4 部分。 常見問題解答結論
在選擇最適合 Mac 的螢幕錄製軟體時,請優先考慮以下因素:
Mac 上最好的螢幕錄製應用程式之一, FoneDog 螢幕錄影機 憑藉其易於理解的介面和可靠的性能,它絕對脫穎而出。該程式靈活的功能使出色的音訊和視訊錄製功能成為可能,這是無與倫比的。
FoneDog 透過其易於使用的直覺式介面提供了多種客製化可能性。提供的強大編輯工具使用戶能夠輕鬆修改和自訂他們的錄音。 FoneDog Screen Recorder是一款高度可靠且使用者友好的工具,特別適合重視螢幕錄製活動效率和卓越性的Mac使用者。
免費下載
前往Windows
免費下載
對於普通 Mac
免費下載
對於 M1、M2、M3

對於任何涉及在 Mac 上錄製軟體教學、遊戲會話、演示、團隊對話或基於互聯網的會議的工作,請考慮使用這 10 個與 Mac 相容的螢幕錄製程式。探索我們的評估以優化您的選項並發現最適合您要求的選項。
Camtasia 是著名的影片編輯平台。它為創作者提供了廣泛的工具,具有專為 Mac 量身定制的一流螢幕錄製功能。 Camtasia 促進無縫螢幕和 網路攝影機捕獲、網路攝影機錄影以及將音訊旁白合併到您的內容中。
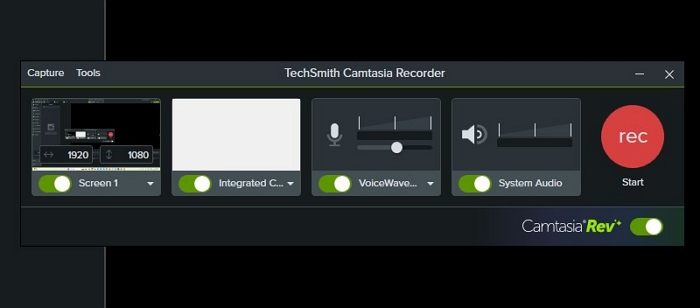
優點:
缺點:
ScreenFlow 是一種先進的影片編輯解決方案,專為 Mac 用戶,提供一系列複雜的功能。它使用戶能夠透過直覺的介面捕捉螢幕操作、捕獲原始音訊並產生精緻的內容。此外,由於其多通道混合功能,您不必擔心自己僅限於系統音訊錄製。
優點:
缺點:
ClickUp 作為著名的生產力工具脫穎而出。 Clip 在 ClickUp 中脫穎而出,是一種免費的螢幕錄製解決方案,沒有浮水印或時間限制。使用者可以立即開始記錄和評估內容,只需幾秒鐘即可產生精美、專業的結果。 Clip 提升了其實用性,將任務生成無縫地融入錄製過程中。這使用戶能夠將螢幕截圖轉換為可操作的任務。
優點:
缺點:新手用戶可能會發現超出其休閒使用需求的大量選項。
螢幕錄影工具來自 Movavi 使您能夠從螢幕上捕獲視頻和音頻,從而能夠創建教程、演示文稿等。該應用程式可以輕鬆啟動和終止錄製會話,並提供即時調整。
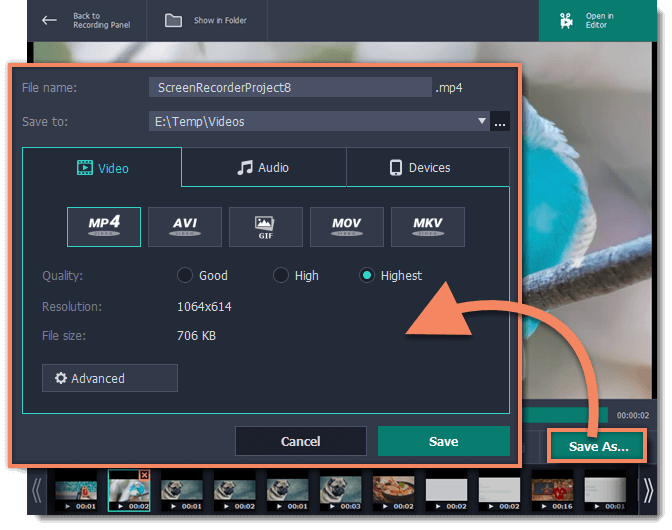
優點:
缺點:
Camtasia 是一款適用於 Mac 的螢幕錄製工具,可輕鬆進行螢幕擷取和螢幕截圖註解以及後續內容增強。完成的影片可以直接在廣泛使用的應用程式上共用或儲存在雲端。
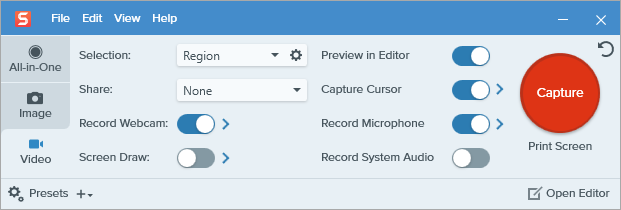
優點:
缺點:
有時,需要快速錄製,而無需在與他人分享之前進行編輯或調整眾多設定的麻煩。 Zappy 被證明是此類情況的理想選擇。
優點:
缺點:功能範圍有些限制
Loom 憑藉其非同步視訊通信,承諾減少您團隊的會議負擔。 Loom 可在多種裝置上運行,只要有網路連線就可以擷取您的螢幕或相機。
使用者可以聚焦螢幕區域並立即在其上繪製草圖。可共享的連結使觀看者無需登入或建立帳戶即可觀看影片。觀眾可以使用表情符號、評論或其他互動回覆來表達反應。
優點:
缺點:
TinyTake 可在 Mac 上實現無縫螢幕錄製、螢幕截圖和註釋。其直覺的介面有助於快速進行螢幕錄製,自訂快捷鍵可提高工作流程效率。
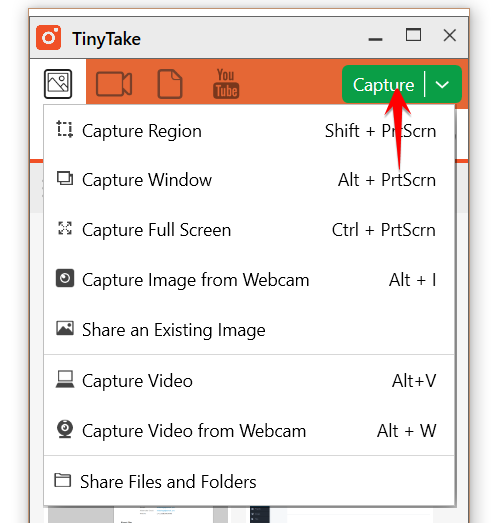
優點:
缺點:
ScreenRec 承諾透過快速擷取和分享 Mac 螢幕影片來提高您的工作效率,取代透過電子郵件或聊天傳達想法的需要。該應用程式提供了一個簡單的介面,用戶可以輕鬆啟動或終止錄製,並只需單擊幾下即可共享它們。
優點:
缺點:精簡的介面缺乏進階編輯選項。
OBS Studio提供多種螢幕錄製選項,使用戶能夠管理解析度、幀率等錄製參數。它為那些尋求對最終產品產生更大影響的人提供了廣泛的客製化功能,以及許多用於增強功能的第三方插件。
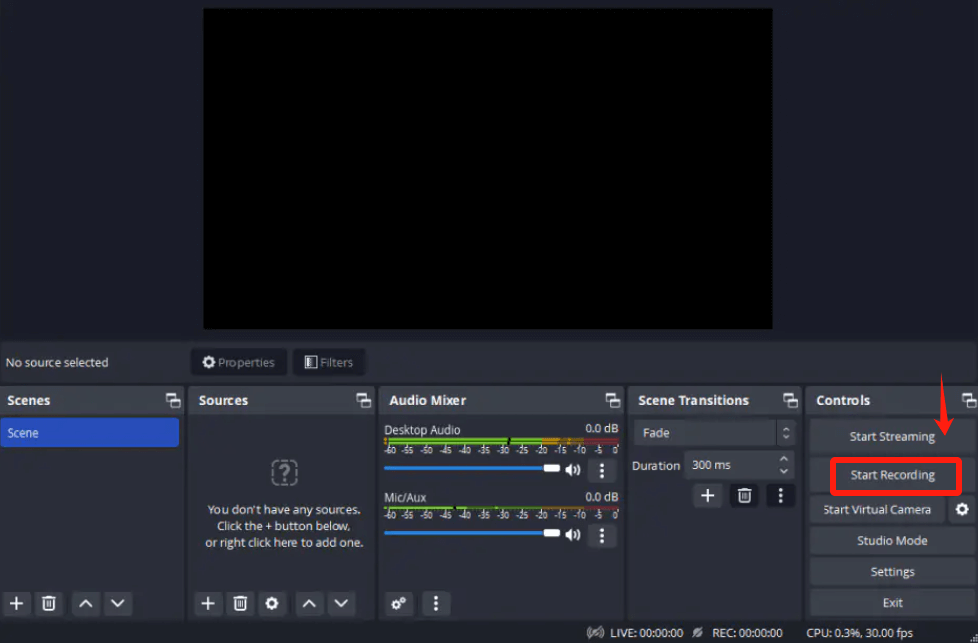
優點:
缺點:
使用者經常要求最佳螢幕錄製軟體的建議,尋求效能和使用者友善性等功能的詳細資訊。我們確實建議嘗試 FoneDog Screen Recorder。
許多用戶對經濟高效的解決方案感興趣,並且經常詢問適用於 Mac 的免費螢幕錄製軟體選項,然後詢問其功能和限制。
使用者經常尋求有關解析度、幀速率控制、編輯功能以及匯出選項等關鍵功能的指導,以確保所選軟體滿足其特定的錄製需求。
使用者經常遇到技術挑戰或故障,促使他們搜尋與 Mac 螢幕錄製軟體相關的常見問題及其解決方案。
人們也讀完整指南:如何在 PowerPoint Mac 上錄製音訊(3 種方法)16 個最佳 Mac 音訊錄製軟體 (2024)
總之,選擇 最好的Mac螢幕錄影軟體 取決於個人喜好和具體要求。 FoneDog Screen Recorder 以其多功能的功能和高效的性能而脫穎而出。總體而言,優先考慮易用性、自訂選項和音訊功能可確保為 Mac 用戶的不同需求量身定制無縫且高效的螢幕錄製體驗。
發表評論
留言
熱門文章
/
有趣無聊
/
簡單難
謝謝! 這是您的選擇:
Excellent
評分: 4.8 / 5 (基於 73 個評論)