

作者:Adela D. Louie, 最近更新:August 9, 2024
截取螢幕截圖通常對製作教學材料、快速指南、演示和演示工具包等的人很有幫助。
如果您一直致力於捕獲螢幕截圖以進行內容創建,那麼最好知道如何做到 在 Mac 上裁剪螢幕截圖 特別是計算機。這樣做將幫助您刪除剪輯中不必要的部分,並幫助您節省時間,因為您只需編輯圖像而不用再次捕獲它們。
在這篇文章中,我們將分享一些可以幫助您在 Mac 上輕鬆裁剪螢幕截圖的工具,以及當您需要裁剪螢幕截圖時的另一種選擇。 Mac 上的螢幕截圖功能無法使用。如果您是 Mac 用戶並且對此主題感興趣,請繼續閱讀。
第 1 部分:在 Mac 上裁剪螢幕截圖的最佳方法第 2 部分:在 Mac 上裁剪螢幕截圖的其他選項部分3。 結論
像往常一樣,用戶只想使用最好的,特別是如果他們的目標是獲得出色的輸出。截圖和編輯時,必須且最推薦使用專業且值得信賴的應用程式。在網路上眾多可用的軟體程式中,我們強烈建議使用 FoneDog 螢幕錄影機。它可以幫助您捕獲螢幕截圖,當然還可以幫助您在 Mac(甚至 Windows PC)上裁剪螢幕截圖。
實際上,上述工具主要能夠記錄您的螢幕活動、相機甚至音訊。當然,它還有“截圖功能”,你可以利用。擁有簡單但直覺的使用者介面,甚至適合初學者。它確保無水印的高品質結果,並且在使用時沒有任何限制。
免費下載
前往Windows
免費下載
對於普通 Mac
免費下載
對於 M1、M2、M3
錄製過程也完全沒有延遲。如果您想編輯影片和截取的螢幕截圖,可以使用易於存取的編輯選單。當然,裁剪功能也是可用的。該應用程式可以安裝在 Mac 和 Windows PC 上!
這是有關如何操作的快速指南 捕獲截圖 透過FoneDog螢幕錄影機並最終裁剪和編輯它們。
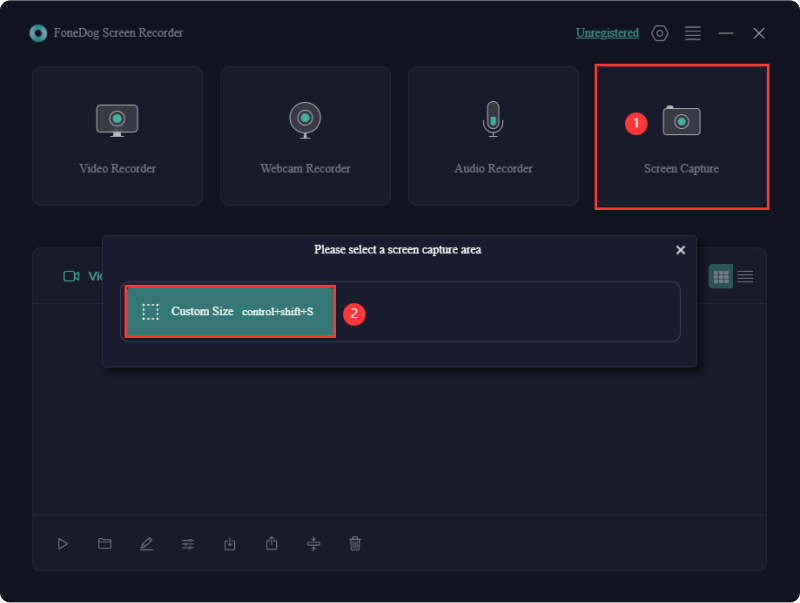
除了與您分享一個出色的第三方應用程式來幫助編輯您拍攝的螢幕截圖之外,我們還準備了一系列在 Mac 上裁剪螢幕截圖的其他選項,如果您願意,您也可以檢查和使用。
在 Mac 上截取螢幕截圖並透過鍵盤快捷鍵進行裁剪應該非常簡單。這是一種非常快速和方便的方法,因為無需安裝應用程式。然而,這並不適合那些很難記住組合鍵的人以及那些想要探索高級功能的人。
如果您有興趣並想嘗試一下,請參閱下面的內容。

如果你不知道, Mac PC 還具有內建的螢幕截圖應用程序,也可用於在 Mac 上輕鬆裁剪螢幕截圖。這與 Windows PC 上的截圖工具幾乎相同。這是非常用戶友好、輕量級且易於訪問的。無需安裝任何應用程式!
事實上,它甚至可以進行螢幕錄製!只是與前一個相同,與使用 FoneDog Screen Recorder 等專業應用程式相比,您可能會發現它缺乏高級功能。
要在 Mac 上使用“螢幕截圖”應用程序,您需要遵循以下步驟。

您還擁有 預覽應用 在您的 Mac 上。我們通常知道這是一個可以幫助您在設備上查看圖像的工具,但您也可以使用它在 Mac 上裁剪螢幕截圖!有趣,對吧?從下面了解如何做到這一點。
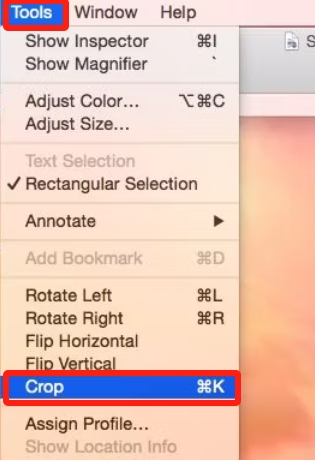
人們也讀如何在 iPhone/Mac 上截取 Facetime 螢幕截圖如何在宏碁筆記型電腦上截圖(簡單方法)
除了本文中分享的內容之外,實際上還有很多其他方法可以在 Mac 上裁剪螢幕截圖。這裡列出的只是最常用的並且經過一些 Mac 用戶測試的。您可以親自查看並嘗試。然而,如果您正在尋找一款不僅僅是拍攝和裁剪螢幕截圖的應用程序,那麼給 FoneDog Screen Recorder 一個機會是值得的。
發表評論
留言
熱門文章
/
有趣無聊
/
簡單難
謝謝! 這是您的選擇:
Excellent
評分: 4.7 / 5 (基於 107 個評論)