

作者:Adela D. Louie, 最近更新:July 29, 2024
“我最近經歷了”Mac上的屏幕截圖不起作用“ 困境。我很驚訝它沒有像我預期的那樣工作。有人知道如何處理嗎?
Mac 用戶肯定會慶幸,因為這對他們來說太簡單了,可以在需要時截取螢幕截圖。蘋果確實提供了一種非常簡單的方法來做到這一點。然而,也有類似上述的報告稱,用戶突然遇到截圖問題。
如果您是其中之一,並且不確定如何解決該問題,請不要再擔心,因為我們會為您提供支援。在本文中,將分享大量解決方法,因此請繼續閱讀以了解有關它們的更多資訊。
第 1 部分:Mac 上的螢幕截圖不起作用時如何截取螢幕第 2 部分:「Mac 上的螢幕截圖不起作用」問題的其他解決方案部分3。 結論
當您遇到“Mac 上的螢幕截圖不起作用”錯誤時,您可能會感到震驚。這可能會令人沮喪和煩人,尤其是當您確實需要截取螢幕截圖但無法這樣做時。如同前面在簡介中所提到的,我們在本文中的主要目標是與您分享一系列可以立即應用於解決這一困境的解決方案。
在這一部分中,我們將與您分享最佳的解決方法 - 使用值得信賴且可靠的第三方軟體應用程式 FoneDog 螢幕錄影機,在 Mac 上擷取螢幕截圖。這是一個專業工具,旨在幫助用戶 錄製他們的螢幕、網路攝影機,甚至音訊。
具有包括「螢幕擷取」功能在內的強大功能,人們肯定會喜歡使用這個工具。它具有直觀且簡單的用戶介面,即使初學者也可以輕鬆瀏覽該應用程式。此外,它還相容於 Mac 和 Windows 作業系統。
免費下載
前往Windows
免費下載
對於普通 Mac
免費下載
對於 M1、M2、M3
如果您想嘗試一下,請參閱以下如何使用此應用程式進行螢幕截圖。
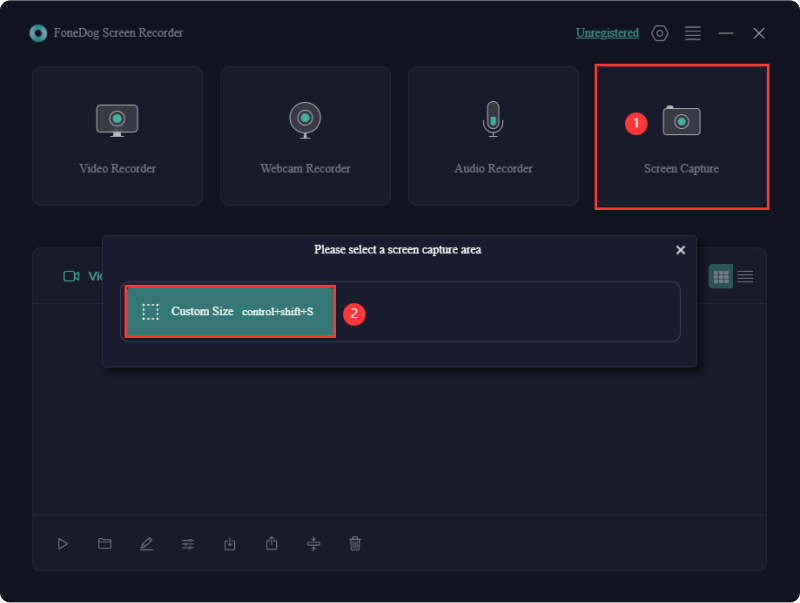
除了第一部分介紹處理「Mac 上的螢幕截圖不起作用」問題的最佳方法之外,我們還準備了一些其他附加解決方案,您可以查看並應用。
您可能已經忘記了,但也許您之前已經配置過這些設置,因此檢查它可能是值得的。您可以按照以下步驟進行檢查。
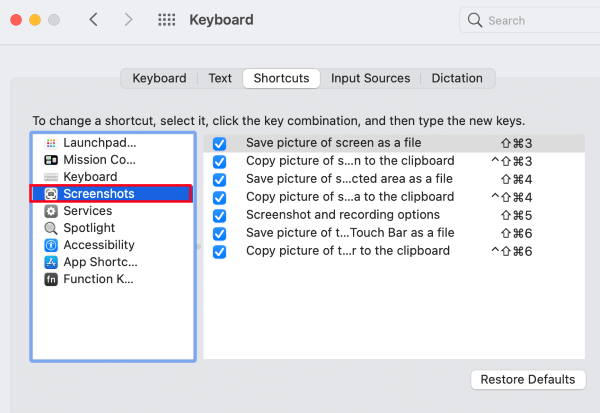
完成上述操作後,請嘗試看看您現在是否可以像平常一樣捕獲螢幕截圖。
當您遇到任何問題(例如“Mac 上的螢幕截圖不起作用”問題或“螢幕記錄不可用」就是重新啟動它。這樣做將有助於消除小錯誤並讓您的系統重新開始。它甚至可以解決您當前有關截圖的困境。
重新啟動 Mac PC 的方法有以下三種。
如果仍未解決,請嘗試下面提到的下一個解決方案。
如果您遇到“Mac 上的螢幕截圖不起作用”的困境,為了仍然根據需要截取螢幕截圖,您可以選擇使用“預覽”,這是 Mac 上的預設實用程序,主要用於修改和編輯圖像。令人驚訝的是,您可以在需要時使用它在 Mac 上捕獲螢幕截圖。
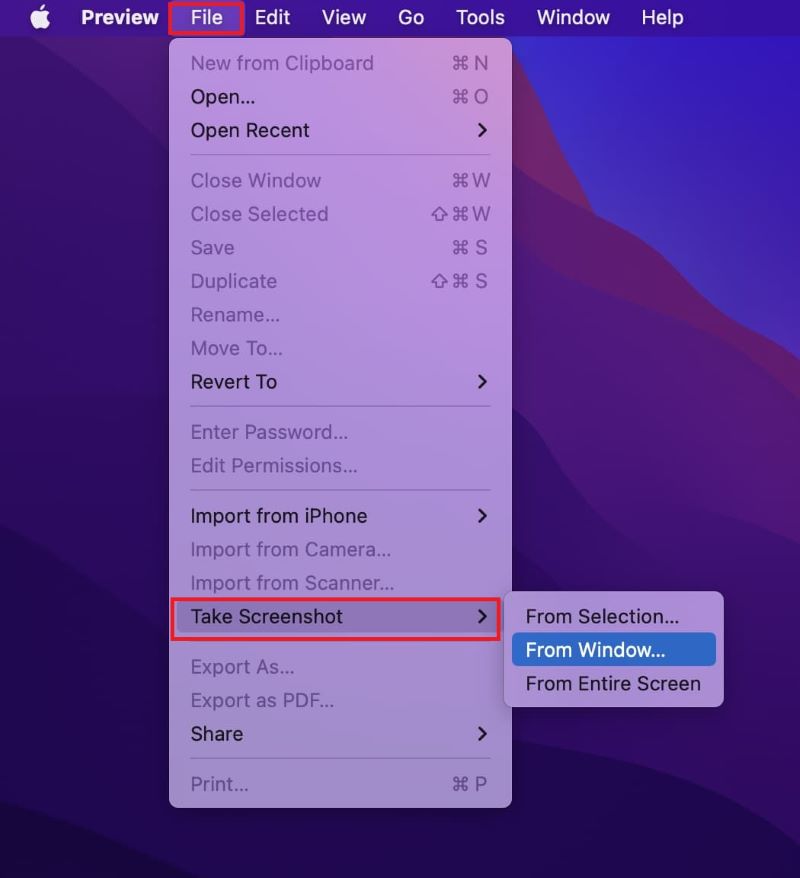
NVRAM 用於儲存電腦的少量記憶體 - 時區、顯示解析度等。以下是您可以如何做到這一點。
嘗試在“安全模式” 可以幫助您解決在 Mac 電腦上截取螢幕截圖時遇到的問題。
處理「Mac 上的螢幕截圖不起作用」問題的另一種方法是在截圖時使用「抓取」。這也是一個預先安裝的應用程序,可以在 Mac 上捕獲螢幕截圖時使用。
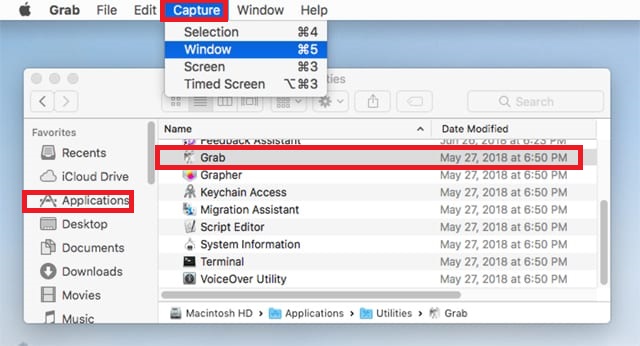
人們也讀如何在宏碁筆記型電腦上截圖(簡單方法)(2024) 如何在 ThinkPad 上截圖 - 6 個簡單方法
在解決「Mac 上的螢幕截圖不起作用」問題時,可以採取多種操作。本文介紹了一些最常用和已知的解決方法,以及最推薦的使用第三方軟體應用程式(如 FoneDog Screen Recorder)的方法。
發表評論
留言
熱門文章
/
有趣無聊
/
簡單難
謝謝! 這是您的選擇:
Excellent
評分: 4.7 / 5 (基於 69 個評論)