

作者:Adela D. Louie, 最近更新:August 8, 2024
Zoom 的崛起在疫情期間引起了人們的注意,因為每個人都被迫進行遠距工作或線上課程,同時保持彼此溝通。它是如此強大、簡單且易於使用,特別是如果您擁有高級訂閱(錄製會議沒有時間、參與者或雲端限制)並且無法使用第三方軟體。
然而,可用性 錄音軟件 不會限制您的經驗,因為它們提供了廣泛的記錄,包括思想 如何在 Zoom 上錄製自己的聲音,如下圖所示:
第 1 部分. 如何透過 Zoom 在 Zoom 上錄製自己的視頻第 2 部分:如何使用軟體在 Zoom 上錄製自己的聲音第 3 部分:如何使用預設系統螢幕錄影機在 Zoom 上錄製自己的視頻結論
Zoom 如果您有付費版本和會議主持人,則提供會議的預設錄製選項。如果您符合上述因素,以下是您需要了解的有關如何在 Zoom 上錄製自己的資訊。
開啟電腦上的 Zoom 應用程式(如果您已有該應用程式);但是,您可以透過其連結輕鬆地從 Google 下載該軟體。然後,登入您的帳戶。
前往“主頁”標籤 >“設定裝置”,然後向下捲動至“錄音”設定。從這裡,選擇會議結束後要儲存錄製檔案的位置。
點擊“開始會議”全新 會議”在主頁介面。
在下面的設定標籤中,您可以看到“Record“共享螢幕”後的“”按鈕。的會議佈局要錄製自己,只需點擊“打開相機即可。相機”選項卡左上角的按鈕。
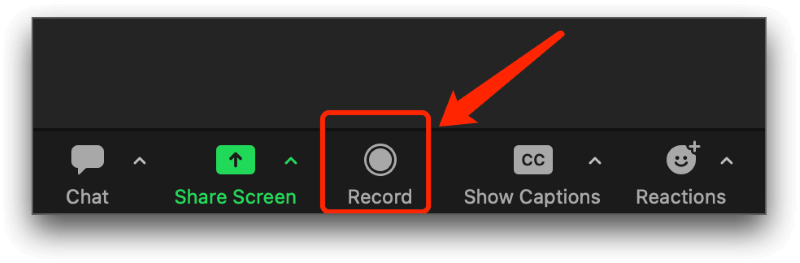
點擊「停止」按鈕,將在「會議」頁面「已錄製」標籤旁的「會議」中存取錄製內容近期“。
使用外部軟體,例如 FoneDog 螢幕錄影機 為您提供便利和可訪問性,不受諸如以參與者身份錄製會議、時間限製或雲端儲存限制等限制,同時產生高品質的輸出。
另外,您也可以自訂您想要的區域 Zoom 會議記錄 並自訂錄製熱鍵以實現快速錄製過程。以下是如何使用 FoneDog Screen Recorder 在 Zoom 上錄製自己。
免費下載
前往Windows
免費下載
對於普通 Mac
免費下載
對於 M1、M2、M3
既然您想使用 Zoom,請開啟並登入您的帳戶,或只是加入會議連結(如果您是某個會議的參與者)。然後開啟FoneDog螢幕錄影機>選擇「錄影機」。
選擇「螢幕和攝影機」選項,用網路攝影機記錄自己 > 選擇尺寸:全螢幕、視窗本身或自訂尺寸(透過拖曳所選區域)。
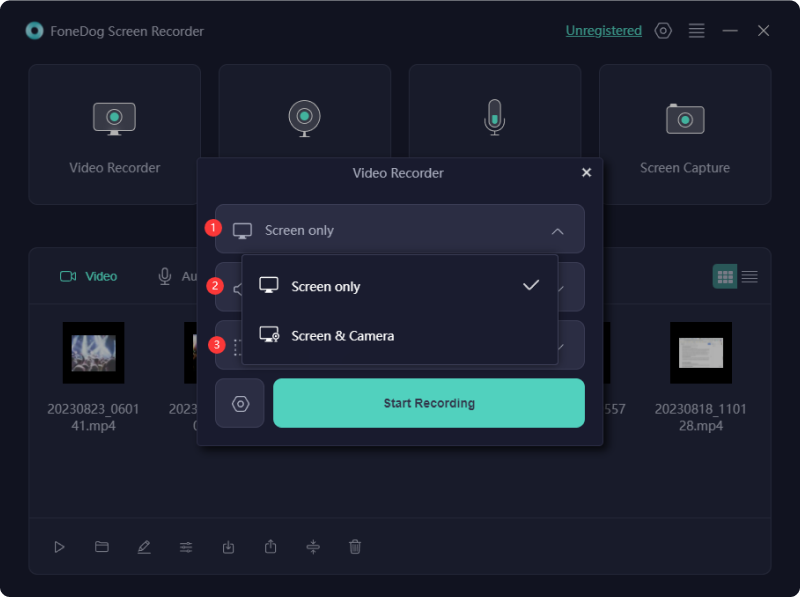
接下來,根據您的需求調整音訊 - “系統聲音”、“麥克風”、系統聲音和麥克風或“無”。

按一下「開始錄製」或在 Zoom 會議標籤中使用捷徑。您可以選擇並自訂它 設定 > 鍵盤快速鍵。 (這裡可以看到預設的快捷鍵,可以依照自己的喜好進行修改。)
找到浮動選項卡,點擊紅色按鈕停止; 「暫停」圖示暫停;和旋轉箭頭“重新開始”
電腦首先會產生螢幕截圖,然後添加螢幕錄製功能,您可以在 Zoom 和其他平台等遠端會議上錄製自己的影片。根據您的電腦(Mac 或 Windows)和可用作業系統,可以使用各種預設螢幕錄影機。以下是如何使用電腦上可用的預設系統錄製器在 Zoom 上錄製自己的聲音。
Xbox遊戲欄 讓您能夠輕鬆錄製螢幕以及在 Zoom 會議中錄製自己的聲音,而無需徵求主持人的錄製許可。就是這樣:

就像在 Windows 中一樣,Mac 還允許您錄製螢幕,同時只需在鍵盤上輕按幾下即可在 Zoom 中錄製自己。以下是步驟:
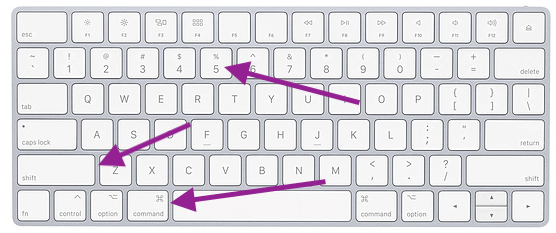
但是,這些功能(Xbox Game Bar 和 Mac Screen Recorder)僅在其作業系統的最新版本中可用,並且在錄製長度方面有限制。
人們也讀2024 指南:如何以參與者身分錄製 Zoom 會議詳細指南:如何在 iPhone 上錄製 Zoom 會議
總的來說,如何在 Zoom 上錄製自己的方法有很多,但這一切都歸結為結果的品質以及它將為用戶提供的便利,就像 FoneDog Screen Recorder 一樣,它提供了多種功能幾乎無限的錄製屬性——不僅是螢幕錄製,還包括網路攝影機錄製、音訊錄製和螢幕擷取——全部都在一個軟體中。
發表評論
留言
熱門文章
/
有趣無聊
/
簡單難
謝謝! 這是您的選擇:
Excellent
評分: 4.7 / 5 (基於 95 個評論)