

作者:Adela D. Louie, 最近更新:July 19, 2024
YouTube Premium 訂閱已過期並且厭倦了不需要的廣告?在公路旅行和露營時無法連接網路來播放您最喜愛的音樂?還是你只是因為巨額帳單而破產了?嗯,這裡有一些方法 在 Mac 上從 YouTube 提取音頻 幫助您浪漫地享受離線且無廣告的音樂和喜愛的播客體驗。
YouTube 作為主要娛樂平台之一,在我們的生活中發揮著重要作用——從如何做事的教程到視訊播客、音樂、配樂和有聲讀物。但是,如果沒有網路接入,就無法離線玩遊戲,除非您訂閱,這將增加您每月的費用。在本文中,我們將向您展示如何提取或 錄製來自YouTube的音頻 在 Mac 上有 3 種方式。
第 1 部分:如何使用螢幕錄製應用程式從 Mac 上的 Youtube 提取音頻第 2 部分:透過 VLC 播放器從 Mac 上的 YouTube 提取音頻第 3 部分:使用線上工具從 Mac 上的 YouTube 提取音頻第4部分:結論
你沒聽錯!能夠在 Mac 上從 YouTube 提取音訊而無需任何複雜操作或繁瑣程式的軟體可能會對您有所幫助。只需確保您從一堆可輕鬆下載到 Mac 上的應用程式中正確選擇它,例如 FoneDog 螢幕錄影機.
這個應用程式將幫助您 在 Mac 上提取任何音頻。除此之外,它還提供螢幕錄製和無浮水印的網路攝影機、螢幕任何部分的自訂錄製、透過內建壓縮功能最小化 YouTube 長影片的大小等等。就是這樣:
免費下載
前往Windows
免費下載
對於普通 Mac
免費下載
對於 M1、M2、M3
在Mac上下載FoneDog Screen Recorder並開啟該應用程式。
在應用程式的前言中,點擊“錄音機”按鈕,這將帶您進入選項。
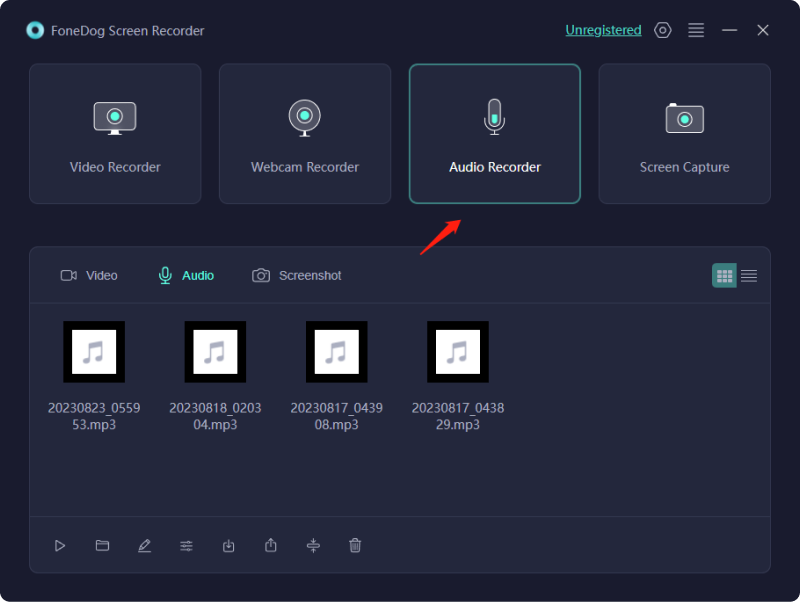
使用此應用程序,您可以自由選擇要錄製的聲音,無論是系統聲音還是連接的麥克風。要在Mac上從YouTube中提取音頻,您需要透過點擊「系統聲音和麥克風」來錄製系統聲音。
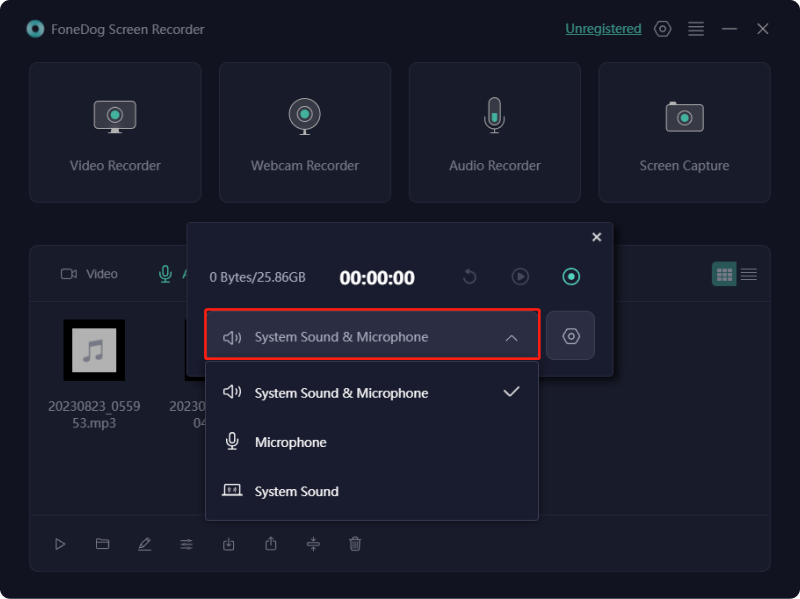
轉到 YouTube 您想要提取音訊並播放的影片。播放時,您可以輕鬆點擊應用程式中的「開始錄製」按鈕。不用擔心,因為與其他預設螢幕錄影機不同,該應用程式將 YouTube 視訊音訊與周圍的聲音隔離。
VLC Player 是用於在 Mac 上從 YouTube 提取音訊的成功軟體程式之一。不過,在 Mac 上使用 YouTube 需要許可證,只有沒有版權的才能下載。此外,這是一個複雜的過程(對於那些不懂技術的人來說完全不方便)。
在 Mac 或 MacBook 上開啟 VLC Player,然後按一下“檔案”> 點擊“開啟網路”
獲得所需的 YouTube URL 後,將其複製並貼上到 VLC 分析框中。然後點擊「開啟」按鈕,VLC 將開始分析 YouTube 影片。
注意: 有些國家需要特定影片的某些 VPN 服務。如果您所在的國家/地區無法訪問該視頻,並且您所在的地區不支援 YouTube 視頻,您可以嘗試啟用 VPN。
視訊分析完成後,開啟“Windows”>選擇“媒體資訊...”
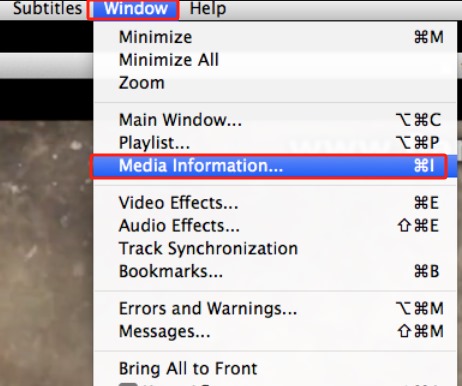
從「位置」中選擇完整的 URL 並複製。注意:有些版本的 YouTube 的 URL 不完整,但不要介意。
使用 Safari 瀏覽器,開啟複製的 YouTube URL > 點擊 YouTube 影片 >「影片另存為」> 選擇檔案目標位置。
透過使用VLC視訊轉換功能,進入VLC軟體>進入「媒體」並點擊「轉換」>在「選擇設定檔」下選擇所需的音訊格式(例如MP3)。
聽起來很複雜,對吧?關於如何使用 VLC 在 Mac 上從 YouTube 提取音訊。此外,它可能無法像預期的那樣適用於所有類型的影片。好吧,還有更多選擇供您嘗試!
線上工具在 Mac 上從 YouTube 提取音訊有些有用,甚至無需安裝軟體。您可以使用 Safari 輕鬆存取它們,只需輸入任何推薦的網站(例如,YouTube 到 MP3)。就是這樣:
打開預設瀏覽器並在搜尋面板上輸入“YouTube 到 MP3”。完成後,只需選擇您喜歡的網站(例如:YTMP3.cc)。
點擊網站並將所需的 YouTube URL 貼到選項卡欄上 > 在 MP3 或 MP3 之間選擇“MP4”
選擇“MP3”後>點選“轉換”。稍等片刻即可轉換視頻,這可能需要一段時間,具體取決於您的互聯網速度。完成後,按一下“下載”下載轉換後的影片。
注意: 從不受信任的網站下載可能會導致一些問題,例如感染電腦病毒。其他網站也可能傳播惡意軟體,這可能會影響 Mac 的效能。
線上 YouTube 音訊擷取器可能是替代工具;然而,它要求您挑剔並選擇合適且安全的網站。另外,還有很多 MP3 那裡的下載器讓你不知所措。然而,還有一些其他方法可以在 Mac 上從 YouTube 提取音頻,這肯定會節省您的 PC。
人們也讀4 種方法:如何從 YouTube Mac 下載音訊 [2024]如何將 YouTube 轉換為 MP3 鈴聲(iPhone 和 Android)
選擇可靠且值得信賴的媒介 在 Mac 上從 YouTube 提取音頻 是決定其產生的音頻品質好壞的主要因素之一。除此之外,專業工具的幫助,例如 FoneDog 螢幕錄影機 最大限度地降低從不可靠的鏈接下載惡意軟體和病毒以及被使用其他軟體的繁瑣過程淹沒的風險。只需點擊幾下,您就可以獲得您想要的音訊。
發表評論
留言
熱門文章
/
有趣無聊
/
簡單難
謝謝! 這是您的選擇:
Excellent
評分: 4.7 / 5 (基於 79 個評論)