

作者:Adela D. Louie, 最近更新:March 1, 2024
有沒有想過如何在沒有 DVR 的情況下在 Spectrum 上捕捉您最喜歡的節目?準備好進入不依賴傳統 DVR 設定的無縫錄製技術的世界。在本創新指南中,我們揭開了無需 DVR 即可在 Spectrum 上錄製的秘密。無論是保留驚心動魄的遊戲還是保存不容錯過的劇集,本文都是您的首選手冊,可以回答“如何在沒有 DVR 的情況下在 Spectrum 上錄製?“
探索創新方法、隱藏功能和智慧策略,確保您不會錯過任何時刻。準備好透過我們的逐步指導徹底改變您的 Spectrum 體驗 - 因為錄製您最喜愛的內容不應受到 DVR 可用性的限制!
第 1 部分:如何使用內建 DVR 記錄頻譜第 2 部分:如何在沒有 DVR 的情況下記錄頻譜的方法第3部分:無需DVR記錄頻譜的最佳免費替代方案 - FoneDog Screen Recorder 結論
如果您擁有 Spectrum TV 訂閱,則可以利用其固有的 DVR 功能來存檔首選節目。 Spectrum TV 設定完成後,請熟悉其功能,以便輕鬆輕鬆地進行錄製。
利用這些選項來安排錄製並透過 DVR 捕獲串流。此方法允許訪問無限錄製並回答您的問題“如何在沒有 DVR 的情況下在 Spectrum 上錄製?”,確保頂級分辨率。最終,所有已儲存的文件都可以儲存以方便離線查看。請依照這些簡化的步驟進行無縫 Spectrum TV 錄製,減少過多的時間投入。
就是這樣:
真正回答您的問題“如何在沒有 DVR 的情況下在 Spectrum 上進行錄製?”我們在這裡概述了您確實可以用來在沒有 DVR 的情況下記錄 Spectrum 的方法,請在下面查看它們:
OBS Studio,稱為開放廣播軟體,提供了一個免費的、 螢幕錄製的開源解決方案。其廣泛的適應性跨越 Windows、MacOS 和 Linux 平台。它被譽為領先的螢幕錄製軟體,以其強大的螢幕擷取能力吸引了用戶。
其功能包括各種錄製模式,例如遊戲顯示、擷取、瀏覽器和視窗等。用戶可以自由選擇他們希望真正錄製的音頻,並使用其補充配置自訂其輸出。此外,OBS還支援多種視訊格式,增強了其多功能性。以下是您如何在沒有 DVR 的情況下使用它來錄製 Spectrum:
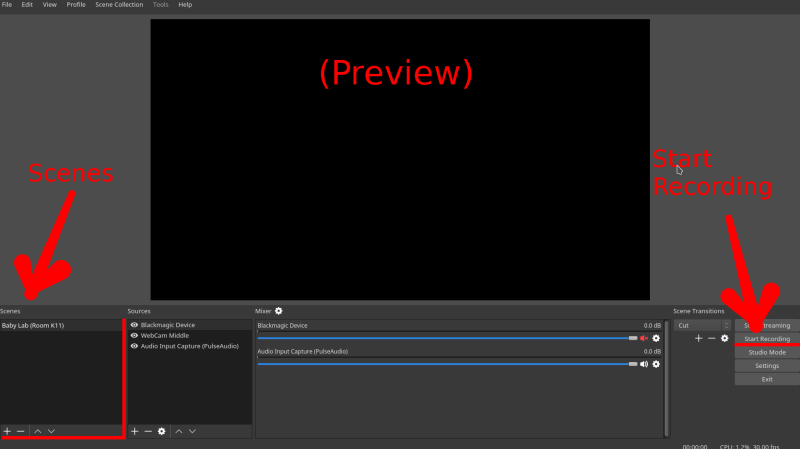
Screen Capture確實是一個免費的、以網路為中心的螢幕錄製服務平台。由於它完全在線運行,因此無需擔心相容性或下載任何軟體。此外,它還以其極其簡單的介面來迎合用戶,使您只需單擊幾下即可啟動錄音。
同時,它允許您透過全螢幕、選項卡和視窗等各種模式捕獲有或沒有音訊的電腦螢幕和網路攝影機。然而,選擇其免費版本將導致浮水印被添加到您的錄音中。以下是如何使用它:
Snagit 提供了一個用於捕獲螢幕和記錄活動的整體工具,使用戶能夠截取螢幕截圖、記錄螢幕操作並進行基本編輯。以下是利用 Snagit 在不依賴 DVR 的情況下捕捉 Spectrum 內容的指南:
QuickTime播放器 是蘋果公司設計的多媒體播放器和螢幕錄製軟體。它預先安裝在 Mac 裝置上,並提供各種功能,包括播放音訊和視訊檔案、編輯和螢幕錄製。若要在沒有 DVR 的情況下使用 QuickTime Player 錄製 Spectrum 內容,請依照下列步驟操作:

請記住,QuickTime Player 會錄製螢幕上顯示的所有內容,因此請確保您要錄製的 Spectrum 內容在錄製過程中可見並在螢幕上播放。
Camtasia是一款功能強大的螢幕錄影和影片編輯軟體。它允許用戶捕獲電腦螢幕、添加音訊、網路攝影機片段以及編輯錄製的內容。以下是如何使用 Camtasia 在沒有 DVR 的情況下錄製 Spectrum 內容的指南:
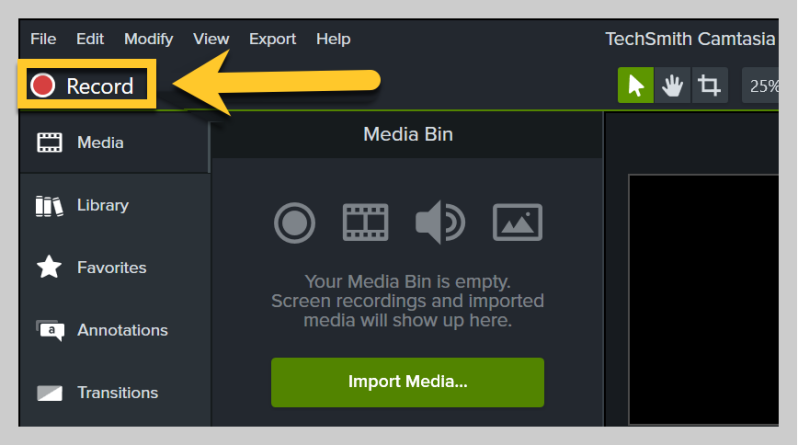
將 Camtasia 與 Spectrum 結合使用的提示:
如何在沒有 DVR 的情況下在 Spectrum 上錄製 以更好的方式? FoneDog 螢幕錄影機 是無需依賴 DVR 即可捕捉 Spectrum 內容的絕佳替代方案。它是一款強大的軟體,旨在無縫記錄電腦螢幕上的活動,提供一系列專為輕鬆螢幕記錄而客製化的功能。
免費下載
前往Windows
免費下載
對於普通 Mac
免費下載
對於 M1、M2、M3
這款多功能工具簡化了捕捉 Spectrum 節目或任何螢幕內容的過程,提供多種錄製模式和自訂選項。 FoneDog Screen Recorder以其用戶友好的功能而自豪,使尋求可靠錄製解決方案的初學者和經驗豐富的用戶都可以使用它。以下是如何使用它:
1.造訪FoneDog Screen Recorder官方網站,下載軟體,然後依照安裝提示在您的電腦上進行設定。安裝後開啟軟體。
2. 透過拖曳和調整錄製框來選擇錄製區域,以覆蓋要擷取的 Spectrum 內容。根據您的要求設定音訊首選項,例如係統聲音或麥克風錄音。
3.探索FoneDog Screen Recorder中的設置,以修改視訊品質、格式和其他適合您錄製需求的首選項。

4. 配置完成後,按一下開始錄製 “開始錄音” FoneDog 螢幕錄影機中的按鈕。

5. 捕獲 Spectrum 內容後,按一下 “停止錄音” 按鈕結束錄製會話。 FoneDog Screen Recorder通常提供錄製內容的預覽。檢查錄音以確保其符合您的期望。

6. 將錄音儲存到電腦上所需的位置。
人們也讀[2024] 如何在 YouTube TV 上錄製節目 - 簡單步驟如何在 Paramount Plus 上錄製 [2024 年已解決]
如何在沒有 DVR 的情況下在 Spectrum 上錄製?總而言之,Spectrum 無需 DVR 的錄製選項,再加上 FoneDog Screen Recorder 等創新軟體,重新定義了便利性。透過提供多種錄製模式和用戶友好的介面,這些替代方案使用戶能夠輕鬆捕捉 Spectrum 內容。擁抱這些方法的多功能性,超越傳統 DVR 的限制,根據您的要求提供無縫的錄製體驗。
發表評論
留言
熱門文章
/
有趣無聊
/
簡單難
謝謝! 這是您的選擇:
Excellent
評分: 4.7 / 5 (基於 59 個評論)