

作者:Adela D. Louie, 最近更新:August 9, 2024
如果您的 iPhone 上有視頻文件並且想要使用這些文件中的音頻,那麼了解如何輕鬆提取所需的聲音至關重要 - 無論您是打算使用還是 在 YouTube 上下載您的內容的聲音、播客、TikTok 影片或您需要完成的許多其他項目。此外,學習有關 如何從 iPhone 上的影片中提取音頻 可以幫助您輕鬆存取文件,因為即使您正在處理其他不同的事情,您也可以只收聽音訊檔案。
如果您想知道從 iPhone 上目前的影片中提取音訊的不同方法,請不要擔心。我們在本文中分享了一個列表,您可以將其用作參考。
第 1 部分:在 iPhone 上從影片中提取音訊的最簡單、最佳方法第 2 部分:如何使用 Readdle 從 iPhone 上的影片中提取音頻第 3 部分:如何使用 Siri 快捷方式從 iPhone 上的影片中提取音頻第 4 部分:如何使用線上工具從 iPhone 上的影片中提取音頻部分5。 結論
當您從 iPhone 上的視訊檔案中擷取音訊時,無論您出於何種原因這樣做,最好的方法是嘗試使用可以輕鬆錄製聲音的專業軟體工具, FoneDog 螢幕錄影機.
上述軟體程式可以 記錄一個人的螢幕活動,捕捉他的網路攝像頭,甚至來自麥克風和設備的音訊。它具有令人驚嘆的功能,易於訪問且隨時可用。憑藉其簡單的用戶介面,新手在使用該應用程式時不會遇到任何麻煩。另外,它與 Mac 和 Windows 作業系統相容,因此安裝它應該不是問題。
免費下載
前往Windows
免費下載
對於普通 Mac
免費下載
對於 M1、M2、M3
您只需確保視訊檔案已成功傳輸到您的電腦,然後再跳入以下有關如何從 iPhone 上的影片中提取音訊的指南。
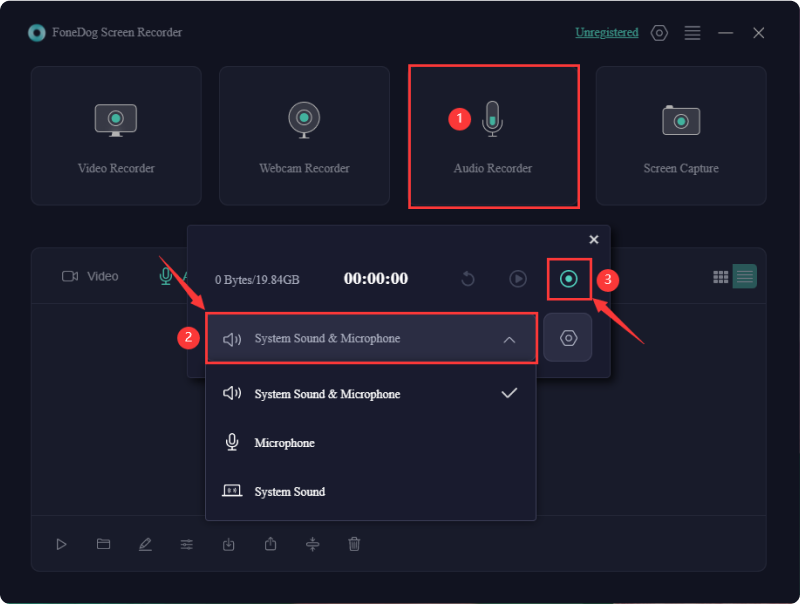
之後您應該將音訊檔案保存在您的裝置上。您現在可以隨意使用它。
Readdle 製作的 Documents 應用程式不僅可以幫助訪問 PDF 文件、觀看影片、串流音樂以及下載和上傳文件,還包括如何從 iPhone 上的影片中提取音訊。如果您想嘗試一下,我們已經重點介紹了您可以遵循的詳細程序。
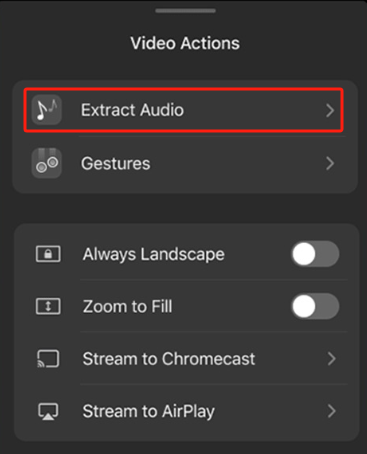
您可能會感到驚訝,但實際上您可以利用 Siri快捷方式 從 iPhone 上的視訊檔案取得音訊時。本節將進一步解釋您需要完成的所有步驟。
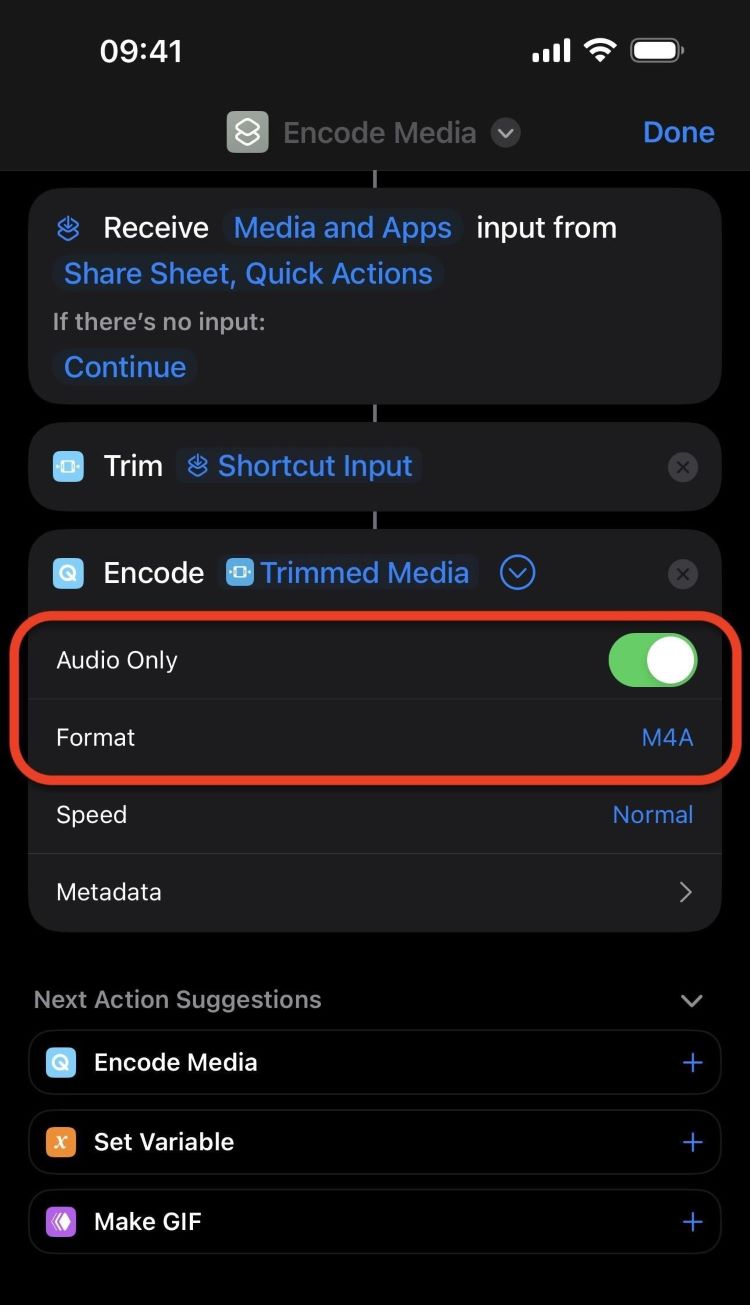
要使用它,您可以透過語音命令 (Siri) 或啟動快捷選單來存取它。您只需指定要處理的視頻,創建的快捷方式將完成其餘的工作。
以上就是如何在iPhone上透過Siri Shortcuts從影片中擷取音訊的簡單過程!
如果您發現安裝應用程式以在 iPhone 上從影片中提取音訊的過程中使用很麻煩,那麼檢查並嘗試線上選項可能是最適合您的選擇。
您可以嘗試使用 Audio Extractor.net。您所需要做的就是傳輸選定的視訊檔案並選擇理想的設置,然後從中提取音訊。它支援多種格式,您可以根據需要檢查並嘗試使用。
在使用此類工具時,您只需確保您的 iPhone 連接到穩定的網絡,以避免在聲音提取過程中出現任何中斷。
人們也讀如何在 Mac/iPhone 上的 iMovie 剪輯上錄製音頻完整指南:OBS 如何分離音軌 [2024]
了解不同的方法絕對有幫助 如何從 iPhone 上的影片中提取音頻。幸運的是,有許多可用的選項,從線上工具到免費工具,再到付費工具。最終,根據您的需求,您可以決定使用哪個選項。只是建議在所有情況下,您都依賴專業應用程序,例如 FoneDog Screen Recorder。
發表評論
留言
熱門文章
/
有趣無聊
/
簡單難
謝謝! 這是您的選擇:
Excellent
評分: 4.5 / 5 (基於 106 個評論)