

作者:Adela D. Louie, 最近更新:January 2, 2024
您是否曾希望能夠在 Teams 會議期間按「錄製」來捕捉那些精彩的腦力激盪會議或關鍵討論?你的願望實現了!歡迎閱讀關於母帶處理的完整指南 如何錄製團隊會議。想像一下:毫不費力地保存每一個寶貴的時刻、每一個關鍵的決定,或是在協作會議期間分享的「頓悟」想法。
在本文中,我們將深入探討錄製 Teams 會議的有目的的世界。無論您是經驗豐富的專業人士還是剛剛入門,本指南都是您釋放錄音力量的通行證,提供逐步說明和內部提示,以確保您不會錯過任何節拍。讓我們改變您捕捉和保留團隊協作魔力的方式!
第 1 部分:概述:Microsoft Teams 會議設置第 2 部分:錄製 Microsoft Teams 會議的最佳工具第 3 部分:有關如何在任何裝置上錄製團隊會議的其他方法結論
在我們開始討論如何錄製 Teams 會議之前,讓我們先了解一些背景知識。 Microsoft Teams 是一款流行的溝通和協作應用程序,它統一了文字、視訊聊天和專案討論。它促進組織和聯繫,支援視訊會議和會議錄製功能,實現無縫團隊互動。
Microsoft Teams 提供了一系列不同的會議配置,使用戶能夠調節與錄製會議相關的權限以及執行此類操作的方式。在 Teams 會話中啟動和停止錄製並不是普遍允許的,從而對參與者的錄製能力的程度和範圍施加了限制。後續部分將進一步說明與 Microsoft Teams 框架內的會議設定相關的常見查詢。
誰有權利啟動或停止錄音?
在 Teams 會議中啟動或終止錄製的權限僅限於特定個人。未指定會議組織者或與組織實體沒有隸屬關係的參與者不被賦予控制錄製功能的特權。具有會議組織者身分或與相同組織實體保持一致的人員擁有對會議錄製功能進行控制所需的權限。
參與者錄製 Teams 會議是否可行?
與會議組織者位於同一組織網路內的參與者擁有錄製會議的能力。但是,作為嘉賓或匿名與會者出席的個人無權存取 Microsoft Teams 中的錄製功能。儘管如此,透過使用螢幕錄製軟體或使用各自設備的內建螢幕錄製功能來規避這些限制是可行的。
自動會議錄製是 Microsoft Teams 中的功能嗎?
Microsoft Teams 本質上不會自動記錄會議,需要由組織者發起。錄音開始後,將及時通知參與者。
FoneDog 螢幕錄影機 是無縫擷取 Microsoft Teams 會議的絕佳替代方案,提供使用者友善的介面和多功能功能。該軟體使用戶能夠輕鬆、清晰、準確地記錄其 Teams 會議,確保無憂的體驗。其直覺的設計和全面的功能使其成為尋求可靠、高效錄音解決方案的個人的理想選擇。
免費下載
前往Windows
免費下載
對於普通 Mac
免費下載
對於 M1、M2、M3
請依照以下步驟操作 如何錄製團隊會議 使用這個 免費下載錄影軟體:
1.造訪FoneDog Screen Recorder的官方網站並下載軟體。按照安裝提示在您的裝置上進行設定。
2. 安裝完成後,開啟電腦上的軟體。
3.在FoneDog Screen Recorder中配置錄製設定。根據您的要求選擇錄製區域、音訊輸入來源和其他首選項。

4. 在電腦上照常啟動 Microsoft Teams 會議。
5. 在 FoneDog Screen Recorder 中,選擇錄製區域以包含 Microsoft Teams 會議視窗。點選 “記錄” 按鈕開始捕獲會議。

6. 團隊會議完成後,按一下 “停止” FoneDog Screen Recorder 中的按鈕可結束錄製會話。

7. 尋找並存取 FoneDog Screen Recorder 中的錄製檔案或電腦上指定的儲存位置。
FoneDog Screen Recorder的無縫整合和使用者友好的介面使其成為錄製Microsoft Teams會議的絕佳選擇,確保高效、高品質地捕獲重要的討論和簡報。
最直接的捕捉方法 微軟團隊 會話涉及利用軟體中嵌入的固有螢幕錄製功能。然而,在個人不是會議的指定協調者並且缺乏必要的錄製授權的情況下,可能需要求助於第三方螢幕錄製軟體。
在下面的討論中,我們的目標是提供完整、連續的說明,描述直接透過應用程式本身記錄 Teams 會議的過程。此外,我們將闡明為遇到平台內記錄權限限制的讀者量身定制的可用記錄替代方案。以下是錄製 Teams 會議的方法:
Microsoft Teams 的優勢在於其全面的錄製功能,包括視訊、音訊和螢幕分享活動。這種包容性功能確保不會遺漏任何重要細節。然而,並非每個參與者都擁有啟動或結束錄製的授權,因此需要遵守特定的先決條件。
滿足上述條件後,您可以在 Teams 中繼續進行錄製過程。必須注意的是,使用 Teams 錄製功能的程式步驟在 PC 和行動裝置上保持一致。
以下是利用 Teams 錄影功能的步驟:
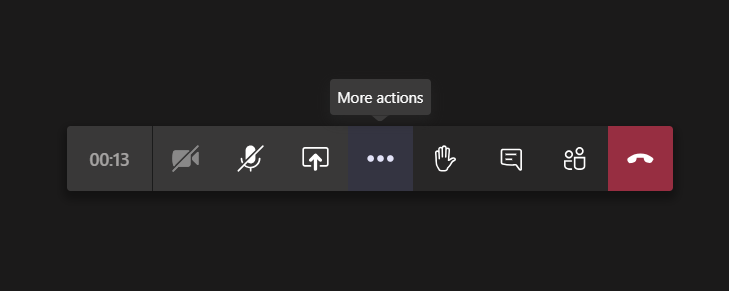
重要注意事項:
OBS Studio 是內容創作者和遊戲愛好者用來產生、串流和擷取簡報和遊戲會話的多功能錄製工具。下面,我們將闡述使用 OBS Studio 應用程式擷取 Microsoft Teams 會議的過程:
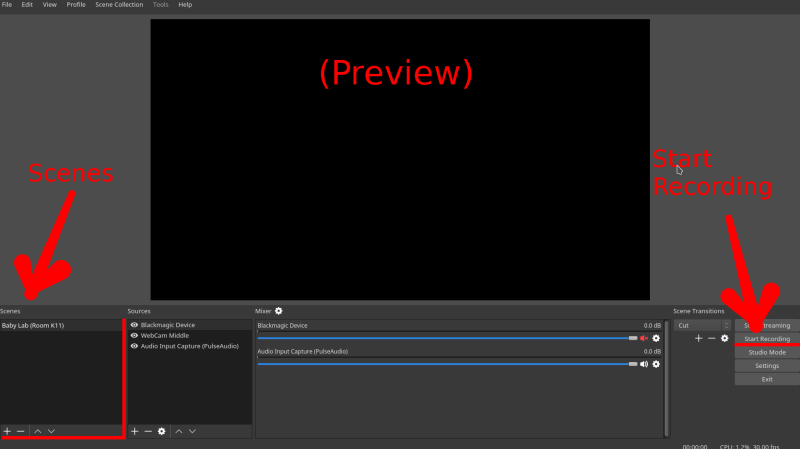
Xbox 遊戲列是 Windows PC 中嵌入的固有功能,可增強遊戲體驗。其功能的一方面涉及使用戶能夠在遊戲過程中捕獲螢幕活動。然而,它的實用性超出了遊戲的專有性,提供了記錄任何螢幕上活動的能力。以下描述了謹慎錄製 Teams 會議的過程:

請注意,此方法規避了錄製 Microsoft Teams 會議所需的明確授權或規定標準,從而保持錄製過程的匿名性。
Microsoft 的 PowerPoint 是一種主要用於製作和交付簡報的傳統工具,具有固有的功能。此特殊功能可輕鬆記錄 Teams 中的會議情況,無論錄製者的授權狀態為何。若要使用 PowerPoint 擷取 Windows PC 螢幕上顯示的內容,請遵循以下指示:
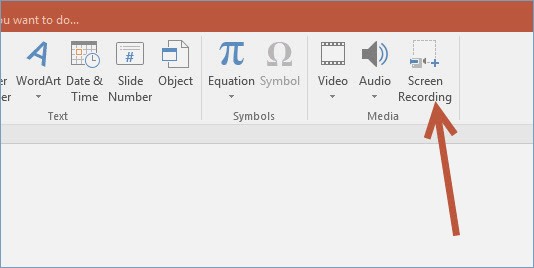
每個 Macintosh 系統都預設配備 的QuickTime,一款專為串流和擷取視訊內容而設計的應用程式。 QuickTime 中嵌入了一個獨特的功能,有助於無縫捕捉螢幕上的活動。我們將詳細介紹使用 QuickTime 從 macOS 錄製 Microsoft Teams 會議會話的過程。

在 Android 和 iOS 作業系統上運行的智慧型手機包含固有的錄音功能,這是其標準化功能的一個組成部分。這些內在功能有助於促進移動時的無縫錄製,對於在會議中缺乏錄製權限的與會者來說尤其有利。我們將描述程式指南,闡明在 Apple 和 Android 裝置上擷取 Teams 會議錄音的過程。
在 iPhone 上錄製團隊:
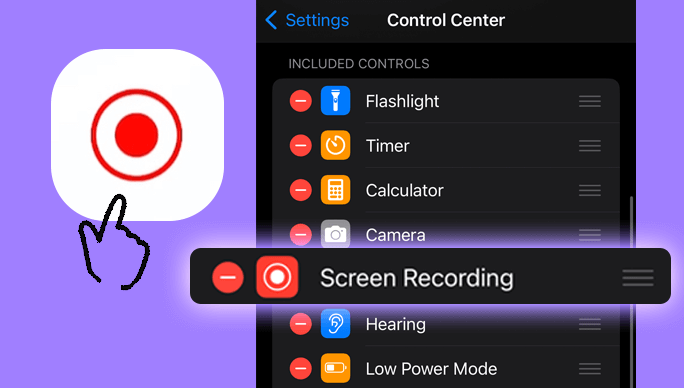
Android 上的錄製團隊:
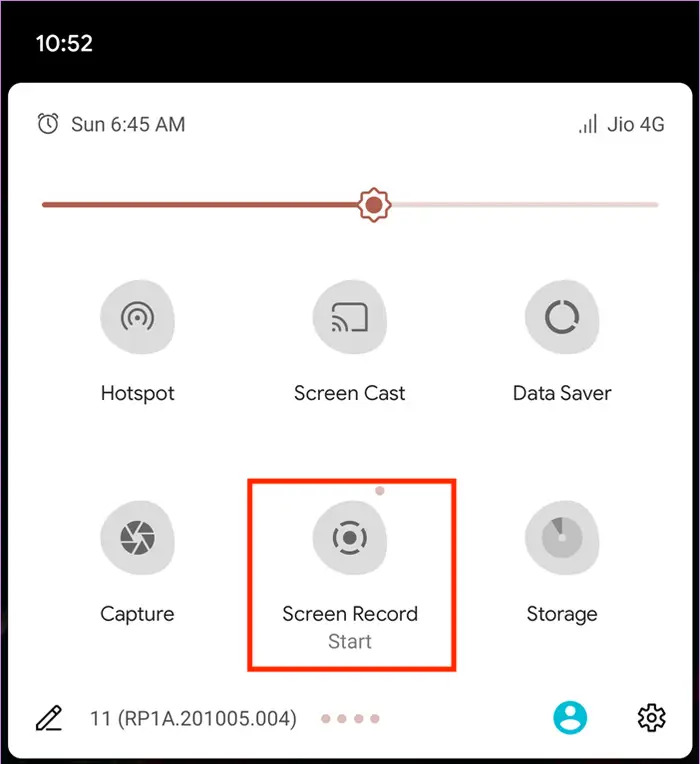
人們也讀詳細指南:如何在 iPhone 上錄製 Zoom 會議2024 年如何錄製 Google Meet 的完整指南
擁有豐富的知識 如何錄製團隊會議 保存重要的討論和見解以供參考和分享具有極其重要的意義。實施概述的策略使您能夠輕鬆捕獲和保留關鍵資訊。採取這些步驟以確保全面的記錄,促進生產力和協作。利用高效錄製的力量實現持久價值,提升您的會議體驗。
發表評論
留言
熱門文章
/
有趣無聊
/
簡單難
謝謝! 這是您的選擇:
Excellent
評分: 4.5 / 5 (基於 109 個評論)