作者:Adela D. Louie, 最近更新:April 19, 2024
您準備好保留那些難忘的 Apple TV 體驗了嗎?在這份綜合指南中,我們揭示了終極方法 如何錄製蘋果電視 輕鬆在 Apple TV 上觀賞您喜愛的節目、遊戲和內容。無論是大片中令人瞠目結舌的場景還是勝利的遊戲成就,我們都能滿足您的需求。
探索逐步說明、一流工具和內部提示,確保您不會錯過 錄製電視 再次觀看必看時刻。讓我們深入探索無縫 Apple TV 錄製的世界,讓您能夠保存並重溫您珍貴的娛樂體驗!
第 1 部分. 如何錄製 Apple TV 內容的方法第2部分. 錄製Apple TV的最佳方式 - FoneDog Screen Recorder結論
第 1 部分. 如何錄製 Apple TV 內容的方法
錄製 Apple TV 內容的方法可能會有所不同,具體取決於您使用的裝置。以下是如何在不同裝置上錄製 Apple TV 內容的步驟:
方法 1:使用 Apple TV 內建功能
以下是如何在 Apple TV(Apple TV HD 或 Apple TV 4K)上進行螢幕截圖和錄製的步驟。
截圖步驟:
-
- 首先選擇您的特定內容 蘋果電視 您想要捕捉的。
- 在播放所選內容時,拿起 Siri Remote 並找到“電視/主頁”按鈕。
- 按住“電視/家庭Siri Remote 上的「按鈕與」同時播放/暫停“按鈕。
- 按住兩個按鈕,直到您注意到視覺提示,表示螢幕截圖已成功擷取。
- 螢幕截圖過程完成後,擷取的影像將自動儲存並儲存在您的照片應用程式中,以供查看或進一步使用。
-
螢幕錄影步驟:
- 首先,透過導覽選單選項存取 Apple TV 上的設定。首先選擇“設定”,然後是“控制中心”。
- 進入「控制中心」設定後,尋找自訂控制項的選項。如果您沒有找到“屏幕錄製" 在所列的控制項中,依照提供的說明新增它。
- 自訂控制項並確保包含“螢幕錄製”後,請退出設定選單。
- 若要啟動螢幕錄製過程,請造訪 Apple TV 上的控制中心。根據您使用的遙控器類型,從螢幕右上角(對於 Siri Remote)或從螢幕上邊緣(對於 Apple TV Remote)向下滑動。
- 在控制中心介面中,找到並點擊指定的“Record” 按鈕來觸發錄音功能。
- 請依照螢幕上出現的提示或指示操作,以確認並開始錄製會話。
- 要結束錄製,請返回控制中心並找到“停止”按鈕。點擊它可以停止錄製過程並保存捕獲的內容。
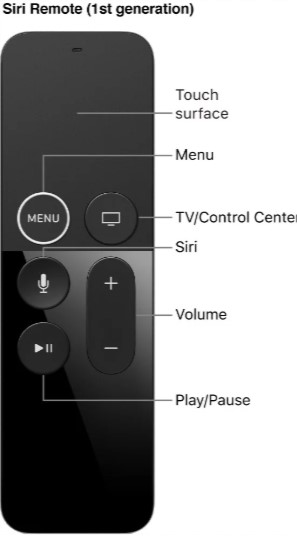
方法二:使用外部設備
選項 1. HDMI 擷取卡
以下是如何使用 HDMI 擷取卡錄製 Apple TV。
要求: Apple TV、HDMI 擷取卡、HDMI 連接線、電腦/筆記型電腦、錄音軟體。
-
- 首先確保 HDMI 將用作 Apple TV 和採集卡之間連接的電纜。將 HDMI 連接線的一端插入 Apple TV 裝置上的 HDMI 連接埠。
- 將 HDMI 連接線的另一端插入擷取卡設備上對應的 HDMI 輸入連接埠。
- 隨後,在採集卡和電腦之間建立連接。這可以透過使用 USB 連接線將擷取卡連接到電腦上的可用 USB 連接埠來實現。
- 實體連接到位後,啟動電腦上安裝的錄音軟體。該軟體應該能夠捕獲來自外部設備的視訊輸入。
- 在錄音軟體的介面中,導航至 設置 或與視訊來源相關的偏好。找到並選擇擷取卡作為用於錄製目的的主要視訊來源。
- 確認選擇擷取卡作為錄製軟體中指定的視訊輸入來源。
- 最後,使用軟體介面中提供的控制項啟動記錄流程。此操作將開始透過連接的擷取卡從 Apple TV 中擷取內容,從而有效地記錄所需的視訊或視覺效果。

選項 2. 第三方應用程式
您也可以使用第三方應用程式來錄製 Apple TV。具體方法如下:
要求: Apple TV、電腦/筆記型電腦、已安裝的第三方錄製軟體(例如 OBS Studio、Elgato Game Capture 等)。
-
- 首先在您的電腦系統上啟動錄音軟體的安裝過程。嚴格按照提供的安裝說明進行操作,以確保安裝成功。
- 接下來,購買合適且相容的線纜(例如 HDMI 連接線),以在 Apple TV 裝置和電腦之間建立實體連線。
- 將相容線纜(例如 HDMI 連接線)的一端連接至 Apple TV 裝置上的對應連接埠。
- 將電纜的另一端連接到電腦上相應的輸入端口,以便於 Apple TV 和電腦之間的直接連接。
- 啟動電腦上先前安裝的錄音軟體。該軟體應提供捕獲和記錄來自外部來源的視訊輸入的功能。
- 在錄製軟體的介面中,導覽至專用於選擇視訊來源的設定或選項。選擇並指定您的 Apple TV 作為要錄製的主要視訊來源。
- 選擇 Apple TV 作為視訊輸入來源後,根據您的喜好配置錄製設定。 調整設定 例如錄製品質、所需的視訊格式,並指定用於儲存錄製內容的特定目的地或資料夾。
- 確保首選項設定為您所需的規格後,在軟體介面中啟動錄製過程。利用軟體提供的控制項開始錄製會話,將 Apple TV 串流的內容擷取到電腦上。
選項 3.DVR(數位錄影機)
要求:與 Apple TV 相容的 DVR 裝置。
-
- 設置 DVR (數位錄影機)設備依照設備隨附的說明進行操作。
- 在 Apple TV 和 DVR 裝置之間建立實體連線。此連接允許將音訊和視訊訊號從 Apple TV 傳輸到 DVR 以進行錄製。
- 使用適當的電纜或連接器,將 Apple TV 連接到 DVR 裝置上的指定輸入端口,確保連接安全穩定。
- 熟悉 DVR 設備提供的使用者介面或說明。
- 請依照文件中提供的或螢幕上顯示的說明存取 DVR 的介面或選單系統。
- 瀏覽選項或選單以存取與排程或啟動錄製相關的功能。
- 選擇您想要錄製的內容或節目。依照螢幕上顯示的提示或指示安排指定內容的錄製會話。
- 如果首選立即錄製,請選擇立即開始錄製的選項。
- 確保 DVR 已設定並正常運作,可根據 DVR 裝置隨附的說明按預期從 Apple TV 擷取並儲存指定內容。
如果你想 無需 DVR 即可錄製電視節目,嘗試上面的方法或下面的最佳方法。

第2部分. 錄製Apple TV的最佳方式 - FoneDog Screen Recorder
FoneDog 螢幕錄影機 是一款多功能且高效的軟體工具,旨在捕獲螢幕活動(包括 Apple TV 上的螢幕活動),為用戶提供從 Apple TV 裝置錄製他們喜愛的內容的無縫方式。它提供了用戶友好的介面和各種功能,使其成為錄製 Apple TV 內容的建議選擇。 FoneDog Screen Recorder 因其以下優點而成為捕捉 Apple TV 螢幕活動的出色解決方案:
- 多功能性:它支援從不同裝置(包括 Apple TV)錄製,使其成為想要捕捉自己喜愛的節目、電影、遊戲或演示的用戶的理想選擇。
- 易於使用:憑藉直覺的介面,它簡化了錄製過程,使用戶可以輕鬆開始和停止錄製。
- 自訂選項:使用者可以調整視訊品質、音訊輸入和輸出格式等設置,確保錄製的內容符合他們的喜好和要求。
- 可靠性:提供穩定的性能和高品質的輸出,確保流暢一致的錄音體驗。
透過 FoneDog Screen Recorder 錄製 Apple TV 的步驟:
 免費下載
前往Windows
免費下載
前往Windows
 免費下載
對於普通 Mac
免費下載
對於普通 Mac
 免費下載
對於 M1、M2、M3
免費下載
對於 M1、M2、M3
- 造訪官方 FoneDog 網站或可信任軟體下載平台。在您的電腦上下載並安裝 FoneDog Screen Recorder 軟體。
- 使用 HDMI 連接線將 Apple TV 連接到電腦。開啟電腦上的軟體。
- 從可用選項中選擇錄製模式(例如,全螢幕、自訂等)。
- 根據您的喜好配置音訊來源、視訊品質、檔案格式和目標資料夾等設定。
- 確保您的 Apple TV 正在顯示您想要錄製的內容。點擊“開始錄製介面中的「按鈕啟動錄製過程。
- 捕捉所需的內容後,按一下「停止」按鈕結束錄製。錄製的影片將儲存到電腦上的指定資料夾中。
- 查看錄製的影片。如果需要,請使用相容的影片編輯軟體編輯影片。
人們也讀2024 指南:如何在沒有 DVR 的情況下在 Spectrum 上錄製?[2024] 如何在 YouTube TV 上錄製節目 - 簡單步驟
結論
總之, 在 Apple TV 上錄製 提供多種方法,包括內建功能、外部設備和軟體。確保法律合規性、充足的儲存空間和品質設置,以確保成功錄製。未來的進步可能會帶來人工智慧驅動的簡化錄製工具,提高效率並擴大與不斷發展的媒體平台的兼容性。就這樣!閱讀愉快!


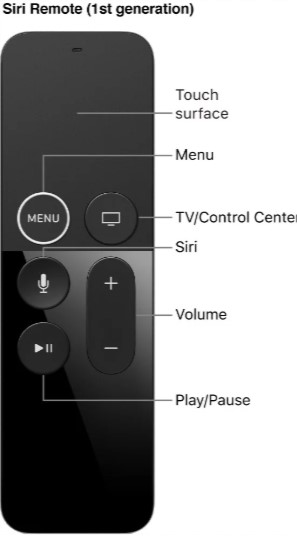


免費下載
前往Windows
免費下載
對於普通 Mac
免費下載
對於 M1、M2、M3
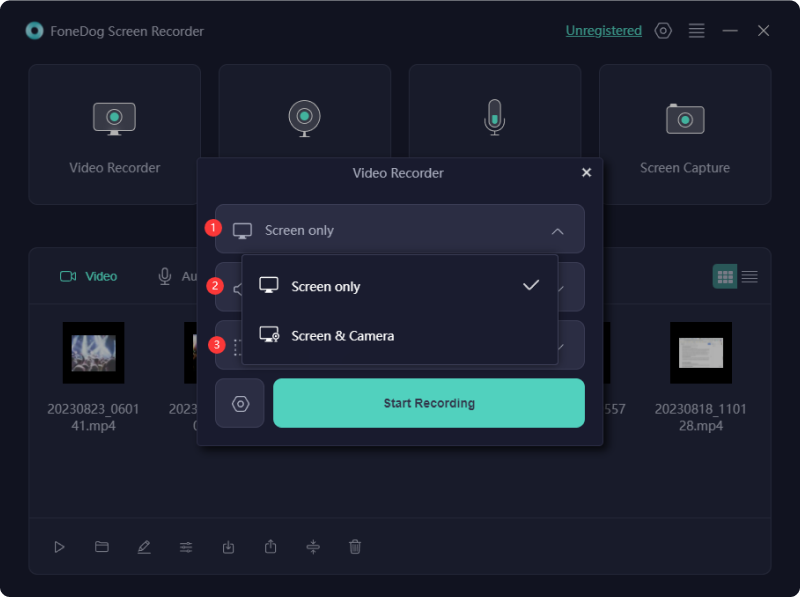
/
/