

作者:Adela D. Louie, 最近更新:March 20, 2024
您是否經常在手機上進行過精彩的 Discord 聊天,並且想要記住或分享?每個人都去過那裡。不用擔心,我們將透過了解來揭示保存這些難忘時刻的解決方案 如何在手機上錄製 Discord 通話!在本詳細指南中,我們將引導您逐步完成將您正在使用的電話設備轉換為錄音據點的過程。
本指南提供了獲取 Discord 對話可能性的關鍵,無論是收集關鍵遊戲策略、保持熱情的交流還是存檔重要的辯論。準備進入完美錄音的境界,將每通通話都變成珍貴的記憶,無論您想錄製什麼通話,甚至 錄製 Facetime 通話.
第 1 部分:如何在電話上錄製 Discord 通話第 2 部分. 如何在桌面/PC 上錄製 Discord 通話第3部分. 錄製不和諧通話的最佳替代方案 - FoneDog 螢幕錄影機第 4 部分:更好地錄製 Discord 通話的技巧第 5 部分。 常見問題解答結論
不和 提供各種通訊選項,例如文字和語音通話。然而,沒有公認的方法來捕獲 Discord 呼叫。但不要讓這嚇倒你——我們在這裡推出了多種關於如何在電話設備上錄製 Discord 通話的方法。
在當今時代,大多數 Android 智慧型手機都配備了整合的螢幕錄製功能。我們之前曾指導過 iPhone 和 Samsung Galaxy 裝置的螢幕擷取。對於替代 Android 小工具,請遵循以下步驟:
請注意:這些步驟可能會有所不同,具體取決於特定的 Android 智慧型手機及其運行的 Android 版本。儘管如此,這些說明將提供一般性的理解。
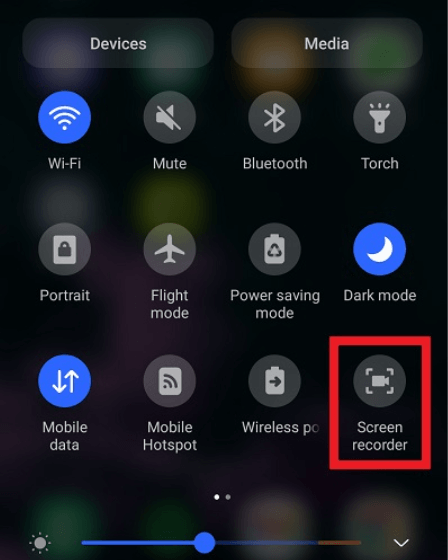
如果桌面不在手邊,也不必擔心! Craig 機器人與各種行動裝置無縫同步,讓您能夠在 iPhone 和 Android 上擷取 Discord 音訊內容。若要使用 iOS 裝置(例如 Apple iPhone)錄製 Discord 音頻,請遵循以下簡單指南:
/join'進入聊天框,發送命令,並選擇您喜歡的錄音頻道。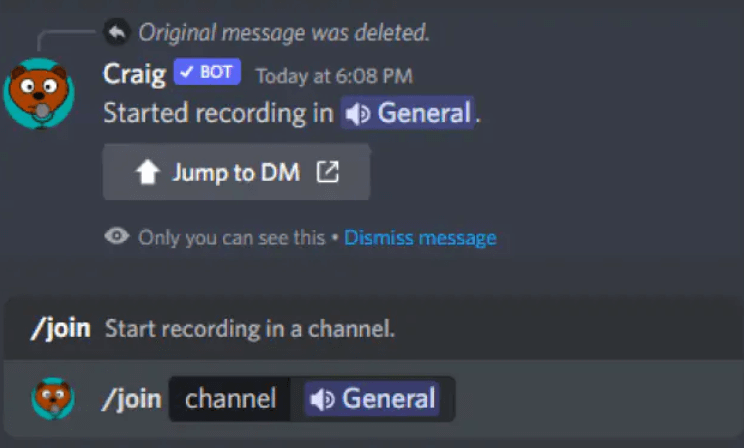
將您的手機變成方便的手機 錄音工具 利用語音備忘錄輕鬆捕捉 Discord 對話。該應用程式配備修剪和替換等功能,可確保無縫編輯。如果您需要調整或改進,可以使用微調選項。
語音備忘錄的與眾不同之處在於它與 iCloud 的無縫集成,讓您可以輕鬆地在裝置上儲存和分享 Discord 錄音。透過將錄音標記為“收藏夾”,當您以後需要它們時,訪問變得輕而易舉。以下是最大化此應用程式的步驟的演練:
在 Discord 的多種通訊選項(包括文字和通話)中,目前沒有經過批准的方法來錄製 Discord 通話。儘管如此,這個限制不應該阻止您。在這一部分中,我們將介紹在桌面或 PC 上擷取和記錄 Discord 通話的各種方法。
另一個絕佳的錄音選擇是 Audacity,它使您能夠從 Discord 伺服器捕獲一流的音訊。 Audacity 與許多作業系統相容。若要開始流程,請按照以下步驟操作:
Discord 擁有自己的錄音機器人,名為 Craig。該機器人使用戶能夠在 Discord 應用程式中錄製通話,無需外部軟體工具。 Craig 多才多藝,可以在 PC 和行動裝置上無縫運作。
Craig 配備多通道錄音功能,可確保從所有 Discord 語音通道擷取音頻,為每位參與者提供不同的音訊檔案。需要注意的是,只有當您是伺服器擁有者時才能僱用克雷格。若要在 PC 或桌上型電腦上啟動 Discord 錄音:
/join'./stop' 在對應的聊天框中,然後按下發送。Windows Xbox 遊戲列可作為可自訂的遊戲覆蓋層,無需退出正在進行的程式即可快速存取眾多功能。透過以下步驟了解使用它來錄音的過程:
Windows + G 鍵。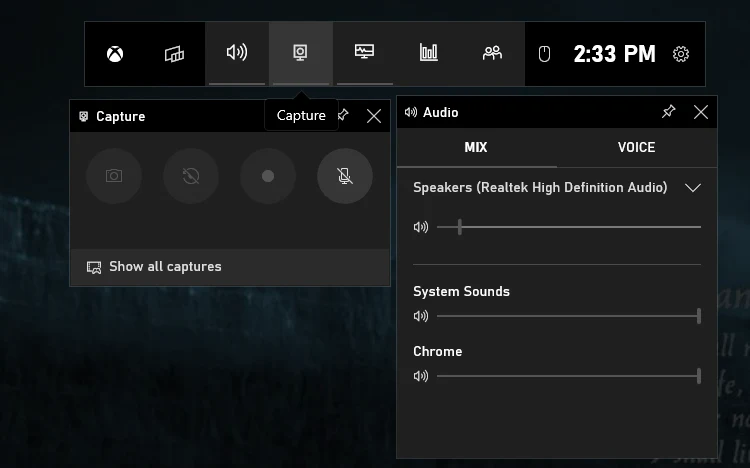
FoneDog 螢幕錄影機 脫穎而出,成為錄製 Discord 通話的終極替代方案,提供無縫且用戶友好的體驗。這個強大的工具超越了單純的功能,提供了一個功能豐富的環境,用於從 Discord 對話中捕獲高品質的音訊。 FoneDog Screen Recorder 與 Windows 和 macOS 相容,確保無憂設定和操作。
免費下載
前往Windows
免費下載
對於普通 Mac
免費下載
對於 M1、M2、M3
若要使用 FoneDog Screen Recorder 錄製 Discord 通話:

您可以執行一些簡單的操作來提高 Discord 對話錄音的品質。
不過,您是否對如何在電話上錄製 Discord 通話感到好奇?探索我們對此主題的一些常見問題的解答。
通常,Discord 錄製圍繞著音訊內容進行,但也有可能錄製 Discord 視訊通話。透過使用裝置固有的螢幕錄製功能或使用外部應用程式來實現此目的。
目前,當參與者在通話期間選擇螢幕錄製時,Discord 不會向其他用戶發送通知。這是因為螢幕錄製發生在 Discord 平台及其本機工具之外。
Discord Craig 機器人充當多功能多通道錄音工具。這意味著您可以使用 Craig 機器人的基本工具來錄製來自不同管道的音頻,包括您的音訊和伺服器上其他人的音訊。
人們也讀如何在任何裝置上錄製帶有音訊的 WhatsApp 視訊通話10 年如何錄製 Windows 2024 音訊 [5 種簡單方法]
總之,掌握 如何在手機上錄製 Discord 通話 增強您保存和分享難忘對話的方式。配備正確的工具和技術,將您的行動裝置轉變為錄音強國將成為一種無縫且有益的體驗。提升您的 Discord 體驗,讓每次通話都令人難忘。
發表評論
留言
熱門文章
/
有趣無聊
/
簡單難
謝謝! 這是您的選擇:
Excellent
評分: 4.7 / 5 (基於 94 個評論)