

作者:Adela D. Louie, 最近更新:December 21, 2023
您是否曾希望能夠永遠珍惜與親人在 FaceTime 上進行的溫馨對話或搞笑交流?別再猶豫了!這有效地揭示了基本步驟和 免費使用的錄影工具 輕鬆錄製 FaceTime 通話,同時保留高品質音訊。
無論是為了重溫珍貴的回憶還是出於專業目的保留記錄,我們都能滿足您的需求。加入我們的旅程,我們將揭示需要了解的技巧和技巧 如何錄製 FaceTime 音訊 並充分確保您在 FaceTime 通話過程中不會錯過任何一個時刻。準備好掌握錄製您珍貴的對話的藝術!
第 1 部分:如何在 MacOS/iPhone/iPad 上錄製 FaceTime 音訊第 2 部分:錄製 FaceTime 音訊對話的最佳應用程式 - FoneDog Screen Recorder結論
FaceTime公司 是一款由蘋果公司開發的視訊和音訊通話應用程式。它專供iPhone、iPad和Mac電腦等蘋果設備使用,允許用戶透過網路進行免費的視訊和音訊通話。在 MacOS、iPhone 或 iPad 上錄製 FaceTime 通話音訊需要執行幾個步驟,通常需要使用裝置上的第三方應用程式或螢幕錄製功能。您可以使用以下幾種方法或選項來錄製具有音訊的 FaceTime:
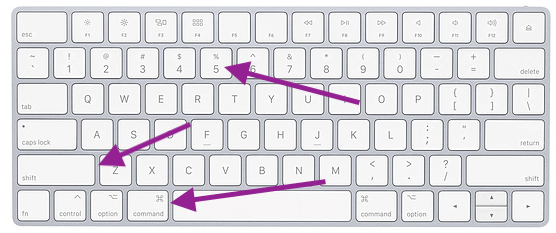
網路上有第三方應用程式可用 App Store 可以幫助您用音訊錄製 FaceTime 通話。這些應用程式通常提供額外的功能和錄音靈活性。一些流行的包括適用於 Mac 用戶的 OBS Studio(OBS 用途廣泛,可以做 Windows 上的螢幕錄製 或 Mac)以及適用於 iPhone 用戶的 AceThinker iPhone Screen Recorder。
OBS工作室:
若要使用 OBS Studio 在 Mac 上錄製 FaceTime 音頻,您需要設定 OBS 以擷取 FaceTime 通話中的音訊。按著這些次序:
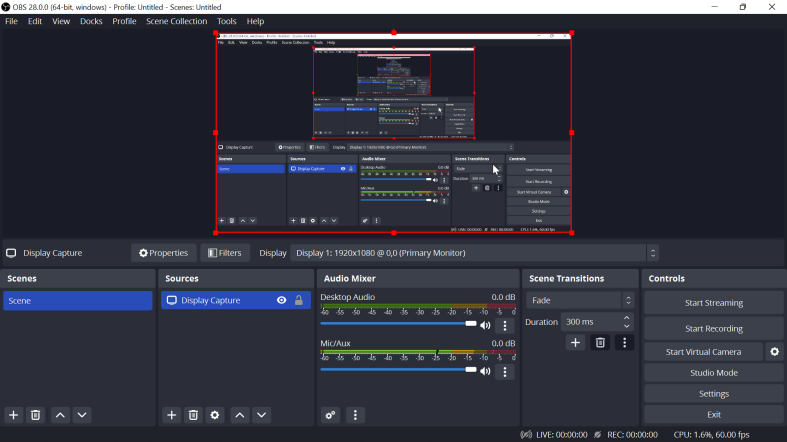
AceThinker iPhone 螢幕錄影機:
AceThinker iPhone Screen Recorder 是一款可讓您在 Mac 上鏡像和錄製 iOS 裝置螢幕的軟體。要使用 AceThinker iPhone Screen Recorder 在 Mac 上捕獲 FaceTime 音頻,請按照以下步驟操作:
重要筆記:
FoneDog 螢幕錄影機 作為一款典型的工具脫穎而出,旨在輕鬆錄製 FaceTime 對話,同時保持原始的音訊品質。這款功能強大的軟體經過精心設計,專為 Apple 裝置用戶提供服務,為捕捉難忘時刻、保存關鍵討論或存檔重要交流提供無縫且用戶友好的體驗。
免費下載
前往Windows
免費下載
對於普通 Mac
免費下載
對於 M1、M2、M3
使用 FoneDog Screen Recorder,您可以專業地錄製您的 FaceTime 通話,確保以高清視訊和卓越的音訊清晰度捕捉每個細節和細微差別。無論是個人紀念品、專業參考還是教育目的,FoneDog Screen Recorder 都是首選解決方案,提供無與倫比的可靠性和易用性。
若要使用 FoneDog Screen Recorder 進行螢幕錄製和音訊錄製,請依照下列步驟操作 如何錄製 FaceTime 音訊:
屏幕錄像:
1. 首先,在您的電腦上下載並安裝 FoneDog Screen Recorder。確保它適用於您電腦的作業系統。
2. 安裝後,從電腦的應用程式選單中開啟該軟體。選擇 “錄像機” 從顯示的選項中選擇模式。
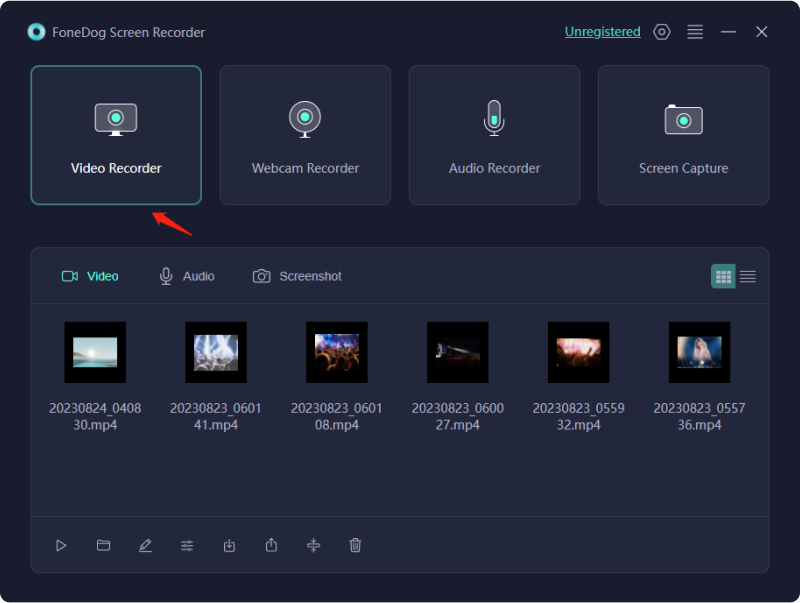
3. 錄製前,請調整您的設定。選擇要擷取的螢幕區域(例如整個螢幕或特定部分),然後設定錄製品質和幀速率。

4. 在設定中,選擇要錄製的音訊來源,包括電腦音訊和麥克風等外部輸入。

5. 準備好後,點擊 “REC” 按鈕開始錄製螢幕和音訊。倒數計時器將與錄影工具列一起出現。

6. 執行您要記錄的操作。您可以使用工具列上的按鈕暫停或停止錄製。

7.錄製後,您可以在FoneDog Screen Recorder中預覽和編輯它。修剪、添加註釋或提高錄音品質。

聲音錄製:
1. 像平常進行螢幕錄製一樣啟動軟體。
2. 尋找並選擇 “錄音機” 提供的選項中的模式。
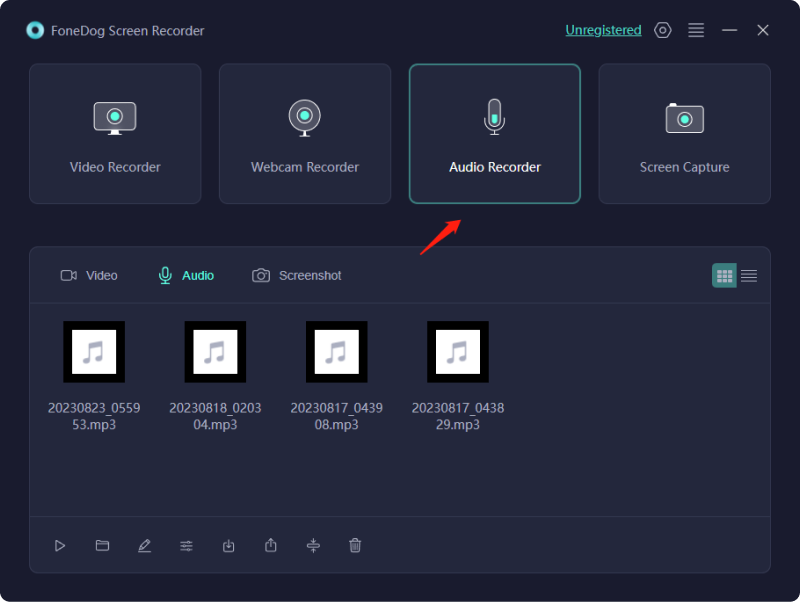
3. 在軟體設定中,設定您喜歡的麥克風或音訊輸入並選擇錄音品質。
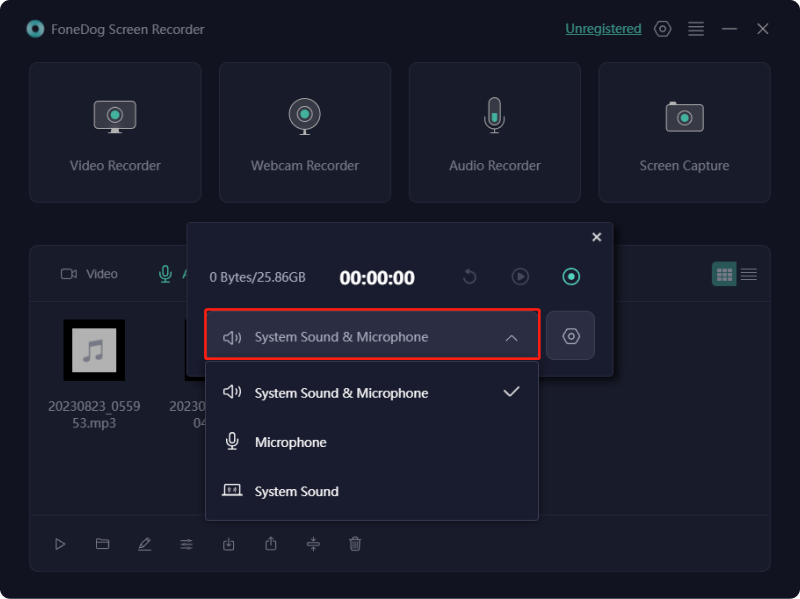
4. 當您設定好開始錄製音訊後,按一下 “REC” 按鈕。請隨意發言或參與您想要保存的任何與聲音相關的活動。

5. 完成後,點選 “停止” 按鈕。軟體會要求您儲存錄音。

6. 如果需要,您可以使用軟體的功能編輯或匯出錄音。
人們也讀詳細指南:如何在 iPhone 上錄製 Zoom 會議捕獲對話:Google Meet 錄音完整指南
總之,知道 如何錄製 FaceTime 音訊 增強我們保存記憶、捕捉重要對話和促進專業記錄的方式。透過採用可靠的方法,例如 FoneDog Screen Recorder 的專業功能,使用者可以無縫捕捉、保存和重溫珍貴的時刻,同時確保高品質的音頻,從而在通訊和存檔方面獲得更豐富的體驗。祝你有美好的一天!
發表評論
留言
熱門文章
/
有趣無聊
/
簡單難
謝謝! 這是您的選擇:
Excellent
評分: 4.5 / 5 (基於 89 個評論)