

作者:Adela D. Louie, 最近更新:July 9, 2024
您是否一直在思考如何錄製設備豐富的風格、無縫的對話和低沉的聲音?無需再尋找了!在這篇文章中,我們將向您展示如何掌握 內部錄音 讓您的 Windows 10 裝置成為虛擬的和諧聲音。
這篇文章幫助你學習 如何在 Windows 10 上錄製內部音頻,無論您是內容開發者、遊戲玩家還是音訊迷。讓我們開始吧,將您的錄音技巧提升到一個新的水平!
第 1 部分:如何在 Windows 10 或其他電腦上錄製內部音訊第 2 部分. 在 Windows 4 上錄製內部音訊的 10 種方法第 3 部分:內部錄音機的注意事項和常見問題解答結論
FoneDog 螢幕錄影機 由於其強大的功能和直覺的介面,被認為是 Windows 10 上捕獲內部音訊的最佳軟體選項之一。這款多功能工具不僅可以捕捉螢幕活動,而且還擅長保留系統的高品質內部音訊。要利用 FoneDog Screen Recorder 的錄音機進行內部音訊:
免費下載
前往Windows
免費下載
對於普通 Mac
免費下載
對於 M1、M2、M3

FoneDog Screen Recorder簡化了在Windows 10上錄製內部音訊的過程,使其成為尋求可靠且高效解決方案的使用者的理想選擇。
當尋找擷取音訊或視訊的快速解決方案時,內建 PC 錄音機提供了一個方便的解決方案。繼續閱讀以了解如何在 Windows 10 上輕鬆錄製內部音訊。
內建錄音應用程式 Windows Voice Recorder 是 Windows 10 隨附的免費功能。 微軟應用商店.
這款音訊錄製工具的突出之處在於它與 Windows 電腦的固有整合。本教學將引導您在 Windows 10 上錄製電腦音訊的簡單步驟。
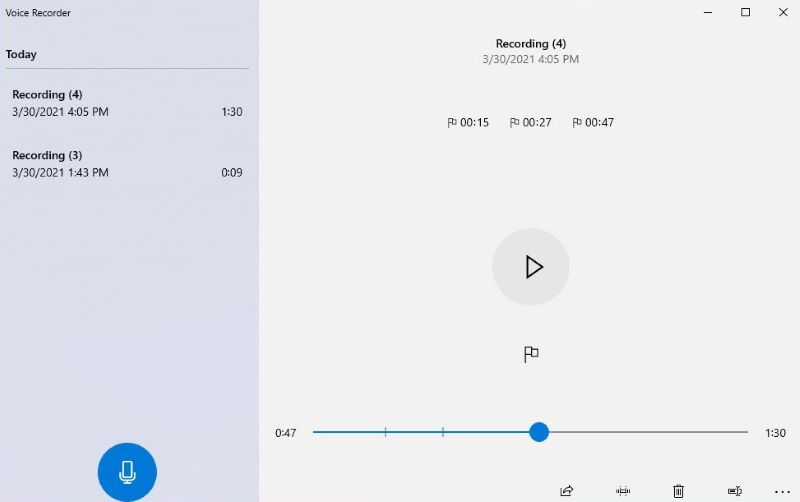
Audacity 是一款使用者友好且多功能的音訊編輯和錄製工具。其功能擴展到透過麥克風或混音器捕獲現場音頻,以及對來自替代媒體的錄音進行數位化。錄製後,透過剪下、複製、貼上和刪除功能輕鬆操作音訊。
值得注意的是,Audacity 有助於以各種檔案格式匯出錄音,並支援同時匯出多個檔案。當您以不同的格式在不同的平台上傳播您的錄音時,這被證明是非常寶貴的。請依照以下步驟啟動錄音 窗戶10 大膽:
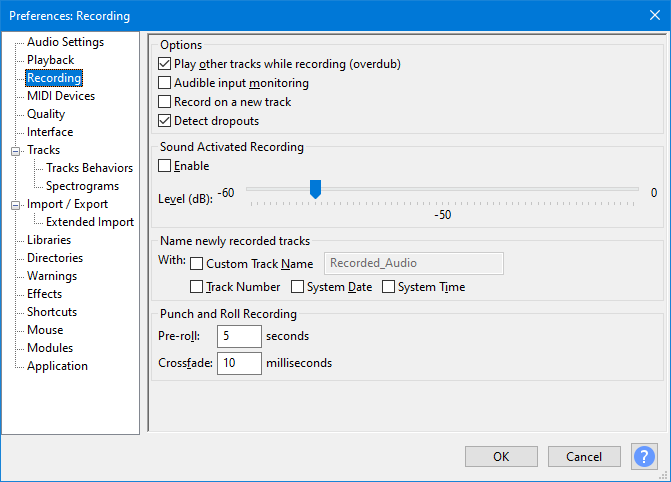
在 Windows 作業系統中,立體聲混音作為獨特的錄音功能脫穎而出,專門用於捕捉電腦揚聲器或耳機發出的準確音訊輸出。啟動此工具使您能夠毫不費力地 在 Windows 10 上錄製系統聲音 與立體聲混音。
雖然某些使用者最初可能會遇到設定過程,但調整電腦設定是釋放此工俱全部潛力的關鍵。配置完成後,錄製過程將成為無縫體驗。不要忽視這個寶貴的資源。請按照以下步驟釋放立體聲混音的力量:
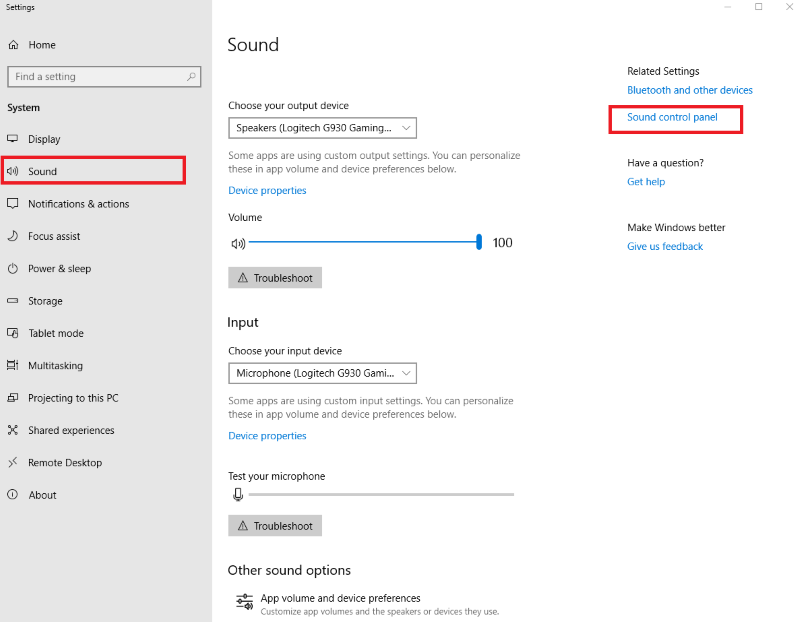
除了依靠專用的內部錄音軟體之外,還有一種簡單的方法可以捕捉電腦發出的內部聲音。所需要的只是一個 3.5 毫米公頭連接器和一個 USB 音訊轉接器。
雖然音訊線是 Windows PC 的基本螢幕錄製工具,但其效能相當標準。如果您渴望更複雜的功能,請探索本指南中提供的替代選項。
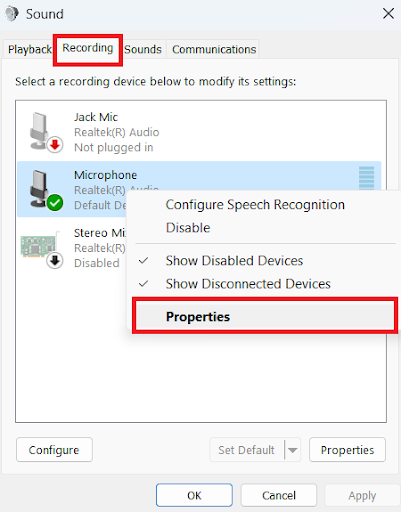
在眾多可用程式中尋找音訊錄製工具時,需要考慮許多因素。我們主張優先關注以下三個關鍵因素:
深思熟慮您的偏好和需求可以提高做出明智選擇的可能性。
現在您已經了解如何尋找此類內建錄音機的一些提示,我們引用一些最常見的問題:
是的,錄音機程式是 Windows 10 中的內建錄音工具。它有助於錄製採訪、討論、講座或任何可聽的內容。
要在 Windows 10 上錄製內部音頻,您需要專門的軟體。這些工具使您能夠捕捉系統內複雜的聲音,為內部音訊錄製提供全面的解決方案。
人們也讀如何在 Mac 上錄製內部音訊的權威指南14 個適用於 Windows/Mac/手機的最佳內部錄音機
總之,掌握 如何在 Windows 10 上錄製內部音頻 現在已經觸手可及。無論是使用 FoneDog Screen Recorder 這樣的專業軟體還是其他方法,捕捉系統聲音的細微差別都變得容易。輕鬆提升您的錄音遊戲水平,釋放數位音景的交響樂。
發表評論
留言
熱門文章
/
有趣無聊
/
簡單難
謝謝! 這是您的選擇:
Excellent
評分: 4.8 / 5 (基於 65 個評論)