

作者:Adela D. Louie, 最近更新:August 13, 2024
Twitch,作為一個主要的直播平台,提供了豐富的功能,不僅可以直播電子競技,還可以直播音樂、體育、廣播等。記錄遊戲精彩片段的機會Twitch 的隨選視訊 (VOD)。
除了Twitch 的預設錄製之外,其他錄製平台的興起可以最大限度地發揮其主要用途(僅用於直播),而不是用於錄製,因為大量用戶會遇到片段丟失、錄製和音頻質量差、滯後和螢幕凍結等問題。好吧,如果您想錄製高品質的直播,這裡有三種最佳方法 如何錄製 Twitch 直播.
第1部分。第 2 部分:如何使用內建 Twitch 功能錄製 Twitch 串流第 3 部分:如何使用串流軟體錄製 Twitch 串流結論
錄製 Twitch 有時會很棘手,並且會在其生成的視訊品質方面導致許多問題。 FoneDog 螢幕錄影機 是一款多功能軟體,可用作第三方錄音機,讓您以最方便的方式輕鬆實現高清品質和無延遲剪輯。
免費下載
前往Windows
免費下載
對於普通 Mac
免費下載
對於 M1、M2、M3
除此之外,它還具有各種可以使用的功能 錄製螢幕,包括螢幕截圖、網路攝影機錄製等等。但同時,以下是如何透過 FoneDog Screen Recorder 錄製 Twitch 串流。

注意:FoneDog Screen Recorder還具有編輯功能,您可以同時編輯遊戲剪輯、新增效果或調整音訊。
有了這個,您可以記錄和分享您的遊戲或 抽搐流 以盡可能最高的質量,您的觀眾會喜歡的。透過嘗試 FoneDog Screen Recorder,您可以節省大量空間並創造最佳的電腦效能 - 當您使用多個選項卡時。
Twitch 上的錄音功能非常方便。然而,類似上面提到的問題可能會出現,你最好得到一些備份。除非您的電腦功能強大到足以使 Twitch 執行二合一功能,否則以下是如何透過 Twitch 自身的功能錄製 Twitch 串流。
VOD 啟用此功能後,Twitch 上可讓您錄製直播並儲存。這是啟用它的方法:
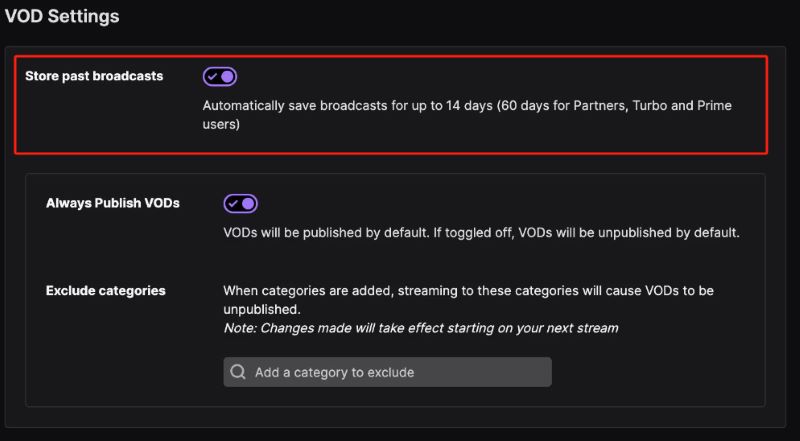
然而,使用 Twitch 的預設錄影器可能會導致某些中斷,例如檔案遺失或損壞、低位元率導致視訊品質低、音訊不同步、串流媒體崩潰或凍結等等。因此,您可以繼續使用最後一個選項 - 使用串流軟體進行錄製。
串流媒體軟體還允許您在 Twitch 上串流媒體和 錄製某些遊戲玩法— 創建無延遲且高品質的錄音。市面上有許多內建在電腦中的串流軟體,例如 OBS Studio。以下是如何透過 OBS Studio 和 Streamlabs OBS 錄製 Twitch 串流。
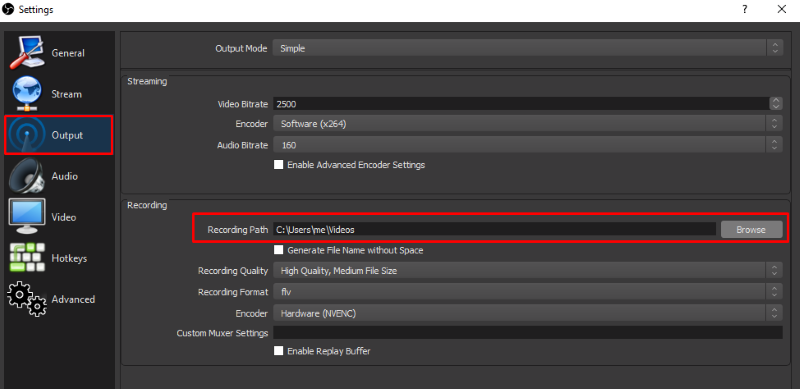
儘管聽起來很簡單,OBS 也會遇到通常與電腦整體效能相關的微小問題。它可能導致無法啟動、意外中斷、音訊同步、低品質錄製和不完整的剪輯。
人們也讀7 個最佳串流錄音機在這裡! 【2024】在任何裝置上錄製串流影片的 9 種方法
透過遵循上述方法,您可以按照自己的步調錄製 Twitch 直播,而不會出現中斷、延遲或遺失剪輯的情況。錄音自 FoneDog 螢幕錄影機 允許您創建與電腦的即時串流媒體和錄製任務的偏差,從而使您的觀眾可以欣賞到優質的剪輯。不僅如此,它還將其提供的功能擴展到多種錄製方法,例如網路攝影機和音頻,以及螢幕擷取 - 非常適合您的其他議程和工作。
發表評論
留言
熱門文章
/
有趣無聊
/
簡單難
謝謝! 這是您的選擇:
Excellent
評分: 4.6 / 5 (基於 71 個評論)