作者:Adela D. Louie, 最近更新:March 21, 2024
您是否想知道如何保存 iOS 裝置上 WhatsApp 聊天期間發生的那些有意義的時刻、重要對話,甚至是商業交易?當然,無需進一步搜尋!本詳細指南透過提供逐步示範來簡化此方法 如何在 iPhone 上錄製 WhatsApp 通話.
加入我們的科技之旅,我們將幫助您保護珍貴的記憶、提高工作效率並掌控您的數位對話體驗。讓我們將您的 iPhone 變成錄音機,輕鬆將每次通話變成數位掛毯中令人難忘的一部分 在任何裝置上錄製 WhatsApp 視訊通話.
第 1 部分. 如何在 iPhone 上錄製 WhatsApp 通話的方法第 2 部分. 如何在 PC 上錄製 WhatsApp 通話並錄製音訊第 3 部分:在 iPhone 上更好地錄製 WhatsApp 通話的常見問題和提示結論
第 1 部分. 如何在 iPhone 上錄製 WhatsApp 通話的方法
你有沒有嘗試過捕捉 Whatsapp 用 iPhone 打電話?您可能會質疑此類任務的可行性。雖然 iPhone 可以輕鬆地停用已讀回執或隱藏您上次查看的狀態等操作,但由於嚴格的法律措施,透過 Apple 的螢幕錄製應用程式錄製音訊通話具有挑戰性。
不要害怕!在這篇文章的這一部分中,我們將探索替代方法,讓您了解如何在 iPhone 上錄製 WhatsApp 通話。
方法 1. 如何在 iPhone 上錄製 WhatsApp 通話(內建螢幕錄影機)
下 iOS的11 以及以下版本,為 iPhone 用戶提供了合併的螢幕錄製功能。這項有益的功能使您不僅可以捕獲 WhatsApp 視訊通話,還可以捕獲 iPhone 螢幕上發生的所有其他活動。
掌握此技術可以消除使用其他應用程式來記錄您的通話的需要。以下是使用此類整合式螢幕錄影機將 WhatsApp 通話錄製到 iPhone 上所需執行的步驟。
- 若要開始使用螢幕錄影機錄製 WhatsApp 視訊通話,請先導覽至 iPhone 上的控制中心。
- 造訪控制中心後,找到「螢幕錄影機」選項,可透過 一個圓圈內的白點。如果碰巧螢幕錄影機選項不可見,您可以手動新增它。
- 若要將螢幕錄影機新增至控制中心,請造訪 設定 在你的 iPhone 上。找到並選擇“控制中心”選項,然後點擊“自訂”功能。
- 尋找旁邊的加號圖標 屏幕錄製 選項並點擊它即可成功地將螢幕錄影機合併到 iPhone 的控制中心中。
- 要開始錄製 WhatsApp 視訊通話,只需打開 控制中心 並觸碰螢幕錄影機按鈕。
- 螢幕錄影機無法立即存取您 iPhone 的麥克風,不過,您只需重複按下螢幕錄影機圖示並選擇麥克風按鈕即可啟動它。
- 恭喜!現在您已有效錄製所有 WhatsApp 視訊通話。通話完成後,按一下 停止錄製 選項將停止錄製,然後將其儲存到手機圖庫中以便隨時存取。
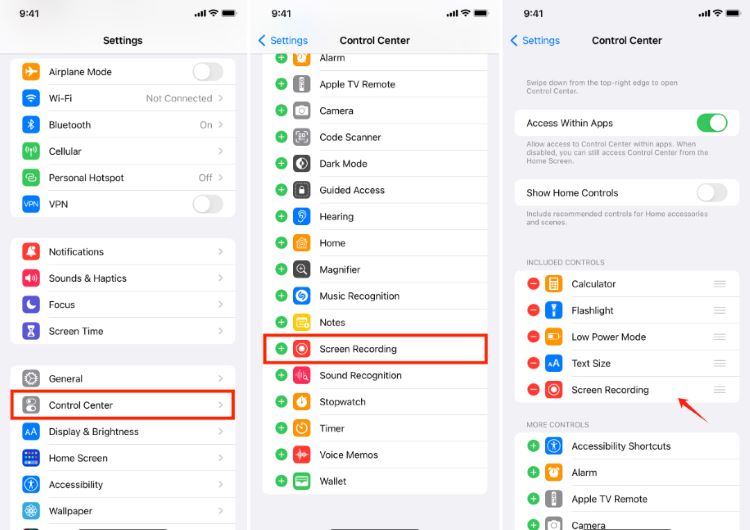
方法 2 如何在 iPhone (Mac) 上錄製 WhatsApp 通話
使用 iPhone 擷取語音通話會帶來挑戰,但我們提供了一個萬無一失的解決方案,成功率達 100%。然而,這種解決方法需要一台 Mac,因此它是為那些能夠使用 Mac 的人量身定制的。請依照以下步驟操作。
- 使用 USB 連接埠和 3.5 毫米充電線在 iPhone 和 Mac 之間建立實體關聯。確保您透過簡單地選擇“驗證 Mac 裝置”相信這台電腦iPhone 中的「選項。
- 從此,打開 的QuickTime 在 Mac 上,然後轉到“檔案”選單並選擇選項“新的錄音".
- 只需點擊旁邊的向下箭頭即可開始錄製過程 記錄 QuickTime 中的按鈕,然後只需在清單中選擇您的 iPhone。只需按一下 QuickTime 中的該按鈕即可開始錄製。
- 使用 iPhone 發起 WhatsApp 通話。連接後,選擇 添加用戶 圖標。
- 撥打所需的聯絡人,一旦接聽電話,就會自動錄音。如有任何問題,請啟動 Spea記錄ker模式方便錄音。
- 根據需要結束通話,停止 QuickTime 錄音,並將錄製的檔案保存在 Mac 上以供日後參考。
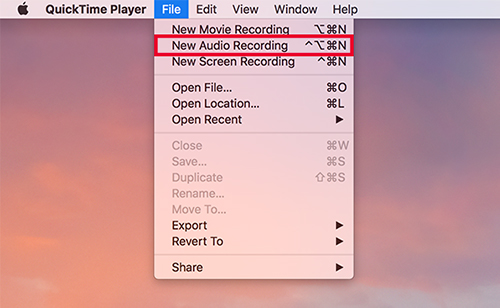
方法 3. 如何在 iPhone 上錄製 WhatsApp 通話(螢幕鏡像)
螢幕鏡像應用程式可讓您將便攜式裝置的螢幕傳輸到另一台顯示器上。儘管如此,它並不局限於 Android 智慧型手機。您可以使用螢幕鏡像軟體直接在 iPhone 中錄製 WhatsApp 視訊通話。
- 首先安裝 錄音軟件 根據您的喜好,前提是您還沒有錄製電腦螢幕的方法。
- 然後,確保您的 iPhone 裝置和 Mac 共享相同 Wi-Fi 網路。
- 執行此操作後,請轉到顯示器底部並執行向上滑動動作,然後從那裡訪問 屏幕鏡像投放 選項指定您想要將顯示器完全投射到的裝置。
- 啟動行動裝置上的揚聲器功能,並停用電腦上的麥克風。在電腦的螢幕錄製軟體上啟動錄製過程。
- 然後,保持足夠的距離以避免回饋並繼續進行 WhatsApp 通話。
- 結束通話並終止錄音。如果您的軟體支持,您現在可以根據自己的喜好編輯通話。
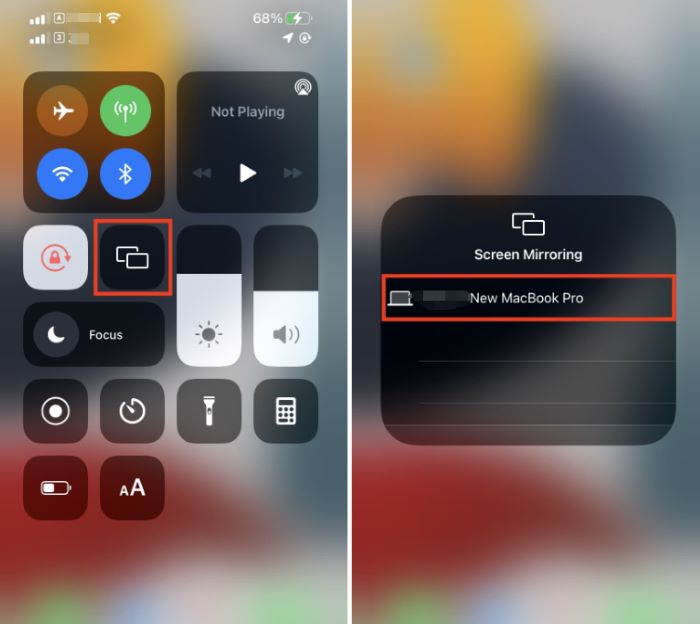
獎勵方式:如何在 Android 上錄製 WhatsApp 通話
幾乎所有當代的 Android 行動裝置都配備了整合的螢幕錄製功能。此功能可讓您輕鬆擷取 WhatsApp 通話。嵌入式螢幕錄影機在Android智慧型手機中普遍存在,受到用戶的廣泛歡迎。
使用這些整合式錄音機錄製通話的過程非常簡單。若要掌握使用內建螢幕錄影機在 Android 裝置上錄製 WhatsApp 通話的技巧,請遵循以下步驟:
- 導航至儀表板或訪問 通知欄 在您的 Android 裝置上,然後點選「螢幕錄影機」選項。
- 透過選擇啟動錄製過程 Record 按鈕。
- 繼續啟動 WhatsApp 並撥打所需的聯絡人電話,同時確保此螢幕錄製功能已啟用。
- 通話或螢幕錄製完成後,透過停止螢幕錄製器來結束此過程。
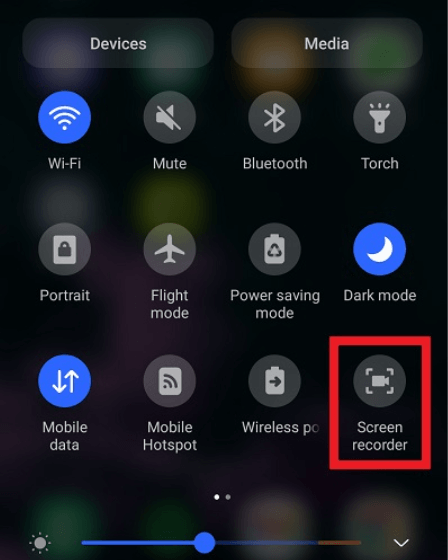
第 2 部分. 如何在 PC 上錄製 WhatsApp 通話並錄製音訊
FoneDog 螢幕錄影機 被認為是在 iPhone 上錄製 WhatsApp 通話的絕佳方式,提供流暢且易於使用的體驗。這款功能豐富的應用程式可確保完美錄音,讓您可以返回並記住通話中的獨特時刻。其簡單的操作可與您的 iPhone 集成,使其成為尋求可靠且靈活的 WhatsApp 通話錄音方式的用戶的首選解決方案。
 免費下載
前往Windows
免費下載
前往Windows
 免費下載
對於普通 Mac
免費下載
對於普通 Mac
 免費下載
對於 M1、M2、M3
免費下載
對於 M1、M2、M3
- 首先將 FoneDog Screen Recorder 下載並安裝到您的電腦上。確保驗證與您的電腦作業系統的相容性。
- 安裝後,透過電腦的應用程式選單啟動軟體。選擇“屏幕錄像大師顯示選項中的“模式。
- 在開始錄製之前,請對設定進行必要的調整。選擇您要擷取的螢幕區域並配置錄製品質和幀速率。
- 在設定中,指定用於錄製的音訊來源,包括電腦音訊和麥克風等外部輸入。
- 準備好後,點擊“開始錄製”按鈕開始捕捉螢幕和音訊。將會出現倒數計時器和錄製工具列。
- 執行您想要錄製的操作,利用工具列按鈕暫停或結束錄製。
- 錄製後,利用 FoneDog Screen Recorder 預覽和編輯素材。內容完成後,點擊“儲存”或“匯出”以您喜歡的格式儲存視頻,並將其儲存在您指定的位置。

第 3 部分:在 iPhone 上更好地錄製 WhatsApp 通話的常見問題和提示
常見問題:
-
在 iPhone 上錄製 WhatsApp 通話是否合法? 了解並遵守有關通話錄音的當地規則至關重要。在許多地點,只要所有參與者都同意,就可以對通話進行錄音。
-
我可以在 WhatsApp 通話期間同時錄製音訊和視訊嗎? 不,本機 iPhone 螢幕錄製僅擷取影片。要錄製音頻,您可能需要了解此類第三方應用程式或其他方法。
-
為什麼我在控制中心看不到螢幕錄影機選項? 確保螢幕錄影機已新增至控制中心內。存取“設定”,選擇“控制中心”,點擊“自訂控制”,然後新增“螢幕錄製”。
在 iPhone 上更好地進行 WhatsApp 通話錄音的提示:
-
啟用麥克風存取: 按住控制中心內的螢幕錄影機按鈕,並啟用麥克風在 WhatsApp 通話過程中錄製音訊。
-
穩定的互聯網連接: 保持可靠且強大的網路連接,以防止通話中斷以及卓越品質的錄音。
-
充足的儲存空間: 確保您的 iPhone 提供足夠的儲存空間,因為錄影可能會佔用大量記憶體。
-
更新應用程式和 iOS: 維護 WhatsApp 和螢幕錄製應用程序,同時升級您的 iOS,以利用最新的功能和增強功能。
人們也讀詳細指南:如何在 iPhone 上錄製 Zoom 會議如何錄製有或沒有音訊的 FaceTime 通話 [2024]
結論
總之,掌握 如何在 iPhone 上錄製 WhatsApp 通話 解鎖了很多可能性。無論是為了保留記憶還是提高生產力,這個過程都可以透過 FoneDog Screen Recorder 等工具實現無縫。提升您的數位通訊體驗並輕鬆掌控您的對話。閱讀愉快!


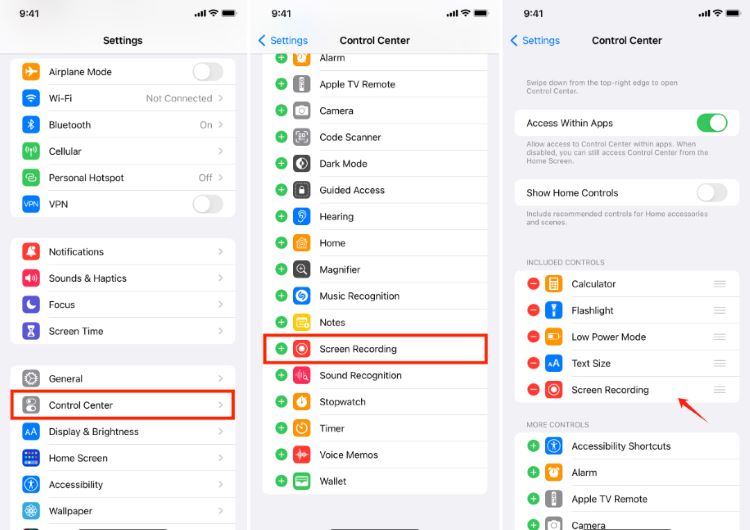
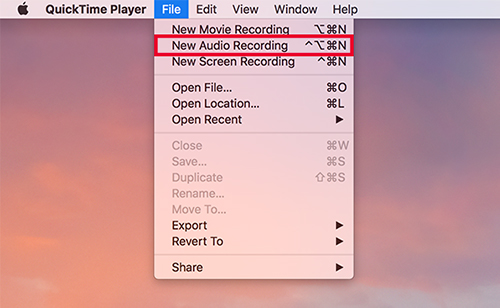
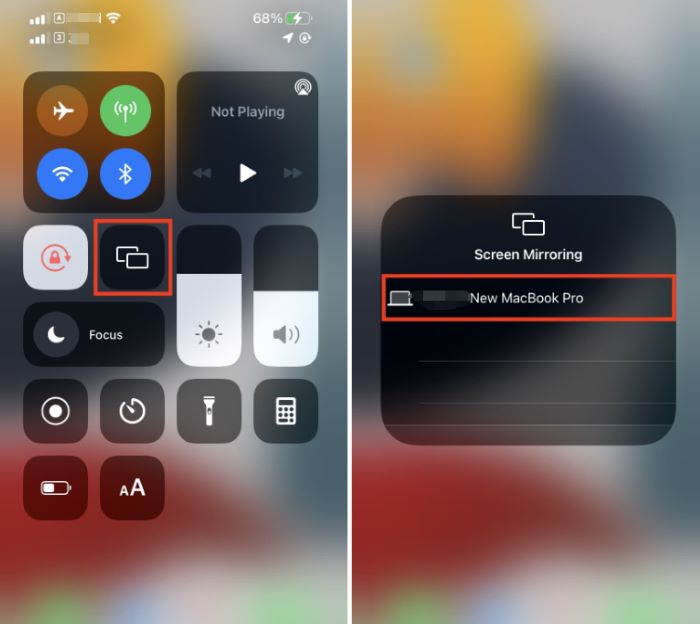
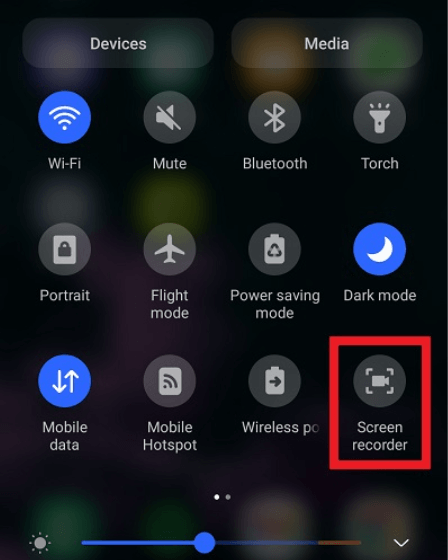
免費下載
前往Windows
免費下載
對於普通 Mac
免費下載
對於 M1、M2、M3

/
/