

作者:Adela D. Louie, 最近更新:July 4, 2024
您是否想過如何錄製晶瑩剔透的膠片並提高錄製品質?無需再尋找了!這個完整的教程提供了逐步說明 攝像頭錄製.
準備學習 如何使用網路攝影機進行錄製 在任何計算機上。即使您是新手,本文也可提供您參考。繼續閱讀以提高您的錄音技巧。
第 1 部分. 如何在 Windows/Mac 電腦上使用網路攝影機錄製第 2 部分. 如何使用網路攝影機錄製 (Windows)第 3 部分. 如何使用網路攝影機錄影 (Mac)結論
FoneDog 螢幕錄影機 是網路攝影機錄製的首選。這種直覺的軟體使用戶能夠使用網路攝影機輕鬆捕捉高品質的視訊內容。 FoneDog 保證新手和經驗豐富的設計師都可以輕鬆完成操作。
免費下載
前往Windows
免費下載
對於普通 Mac
免費下載
對於 M1、M2、M3
該工具允許用戶輕鬆記錄、編輯和共享網路攝影機片段。 FoneDog Screen Recorder能夠適應各種錄製需求並提供高品質的視頻,是利用網路攝影機進行內容創建和線上演示的最佳方式。使用方法如下:
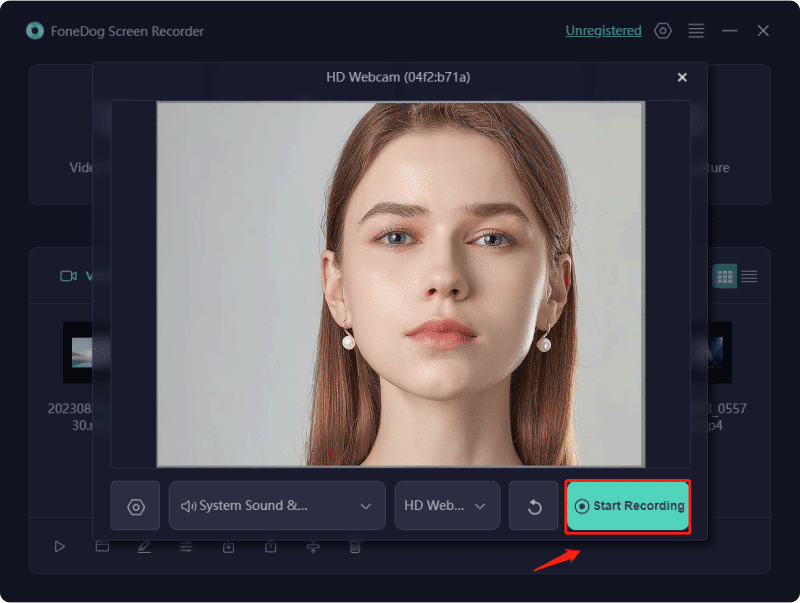
以下是適用於 Windows 電腦的優秀網路攝影機錄影機的列表,可輕鬆錄製網路攝影機內容。
您電腦的整合式網路攝影機能夠進行視訊錄製,儘管其品質可能無法與專用攝影機相提並論。這是關於 在 Windows 10 上擷取視頻:
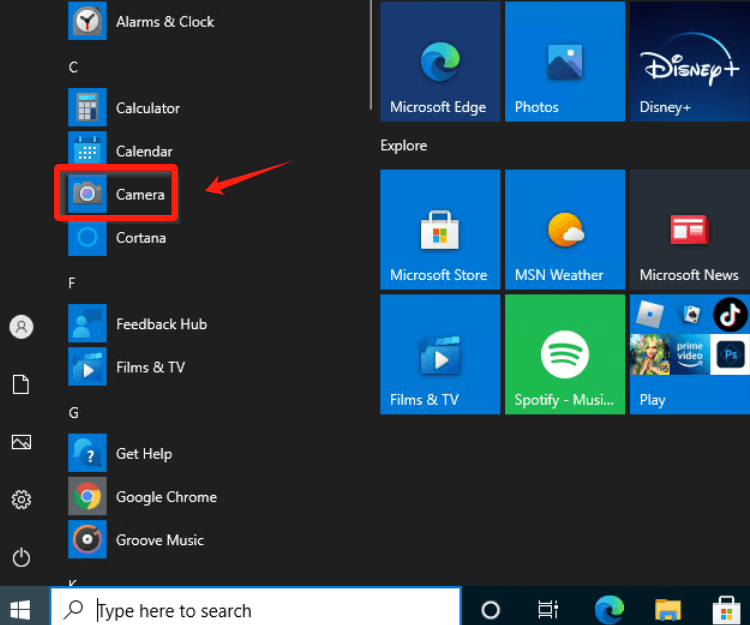
請記住,透過相機應用程式捕獲的照片和影片的預設儲存目的地是 本電腦 > 圖片 > 相機膠卷l.
該程式具有易於使用的介面和功能,這對於想要保存網路攝影機錄音的人來說是一個很好的解決方案。只需幾個簡單的步驟,您就可以輕鬆創建自己的電影。
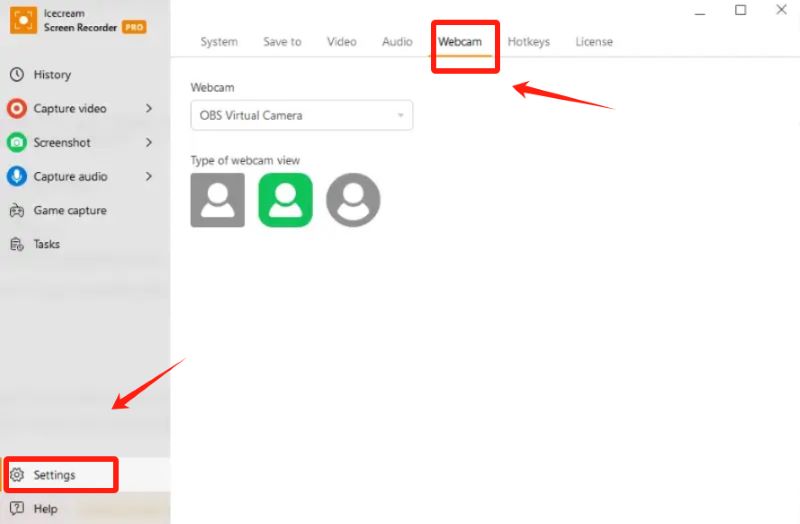
利用 Loom 作為攝影機錄製的替代方法。這種雙功能應用程式和線上實用程式是捕捉教育影片內容的理想補救措施。它是一款用戶友好且高效的工具,有助於快速錄製、編輯和分享影片。
OBS Studios 是一個深受主播、內容製作者、會議組織者和視訊相關人員歡迎的平台。它被認為是 Windows 10 和 Windows XNUMX 的免費網路攝影機錄製軟體替代品之一 窗戶11。其非凡的多功能性可以有效管理許多攝影機和視訊提供者。要使用 OBS 捕獲視頻,請按照以下步驟操作:
啟動軟體並確保所有相機或網路攝影機的無縫連接。
如果您使用的是 Mac 電腦怎麼辦?要在 Mac 上使用網路攝影機進行錄製,請閱讀下面的清單以找到適合您需求的選項。
QuickTime Player 在大多數 Mac 上都可以免費下載。此外,它是視訊錄製的寶貴資源,並且支援多種視訊格式。請按照以下步驟使用此工具擷取網路攝影機:
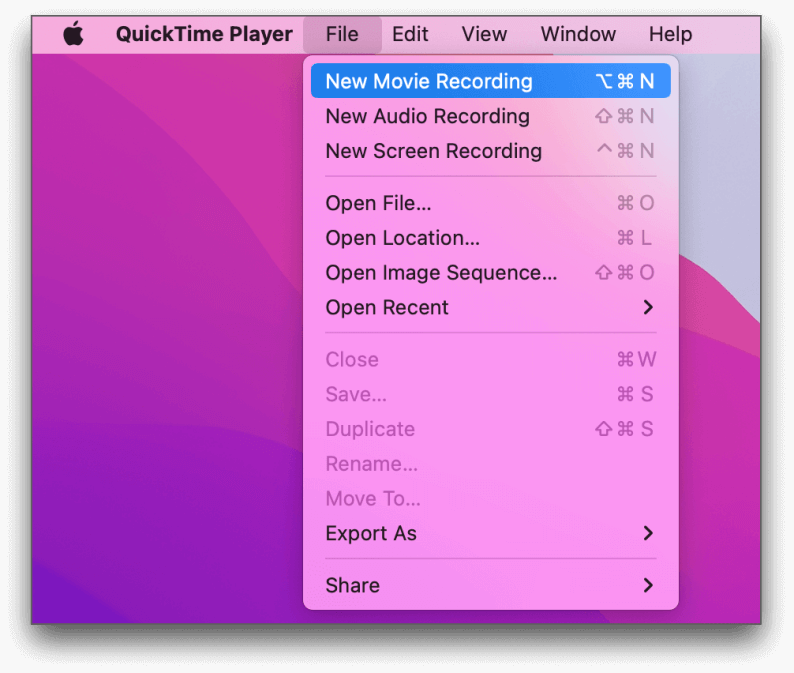
大多數 Mac 電腦上都預先安裝了 Photo Booth 應用程序,它是捕捉視訊的最簡單方法之一。這是逐步指南:

If iMovie中 您的 Mac 上尚未安裝,請從 Mac App Store 獲取,所有 Mac 用戶均可免費使用。保護 iMovie 後,直接從 Mac 網路攝影機啟動錄製。
人們也讀如何在 PC 上從網路攝影機錄製影片 [Windows 和 Mac]11 個最推薦的網路攝影機線上錄影機 (2024)
總之,掌握 如何使用網路攝影機進行錄製 使用 FoneDog Screen Recorder 等工具即可實現。從設定到註釋,本指南揭示了創建引人入勝的影片的要點。提升您的內容,擁抱創造力,並在線上領域留下您的印記。憑藉用戶友好的介面和先進的功能,從錄製到共享的旅程成為各個級別的內容創作者的無縫且有益的體驗。
發表評論
留言
熱門文章
/
有趣無聊
/
簡單難
謝謝! 這是您的選擇:
Excellent
評分: 4.5 / 5 (基於 82 個評論)