

作者:Adela D. Louie, 最近更新:May 17, 2024
您是否曾經發現自己正處於迷人的串流媒體會話或重要的虛擬會議中,卻發現桌面音訊神秘地消失了?不要害怕,因為我們深入研究這個令人困惑的問題的核心,揭示常見的罪魁禍首並提供專家解決方案。
在本綜合指南中,我們將分享故障排除解決方案以解決以下問題: OBS 桌面音訊不工作。無論您是經驗豐富的主播、專注的遊戲玩家,還是依賴完美音訊的遠端工作者,請加入我們,我們將解開謎團,恢復您數位領域的和諧!
一、OBS桌面音訊不工作的原因第 2 部分:修正「OBS 桌面音訊無法運作」的故障排除解決方案第 3 部分:OBS 錄音的最佳替代方案第 4 部分。 常見問題解答結論
許多遊戲玩家轉向 OBS 記錄他們的遊戲過程。在深入研究如何解決「為什麼 OBS 桌面音訊無法運作」之前,了解導致跨平台音訊編輯複雜化的根本原因非常重要。認識到這些根本問題可以幫助使用者採取主動措施來解決 OBS 聲音問題。
如果您的 OBS 錄製缺少音頻,則必須快速解決問題以繼續您的內容創建任務。有許多簡單的故障排除解決方案,任何標準 PC 使用者都可以在沒有幫助的情況下實施它們。您可以採取以下一些簡單步驟來解決 OBS 桌面音訊無法運作的問題:
如果 OBS 在系統的音量混合器中靜音,則可能會出現此問題。解決 OBS 不錄製音訊問題的第一步是取消應用程式靜音。
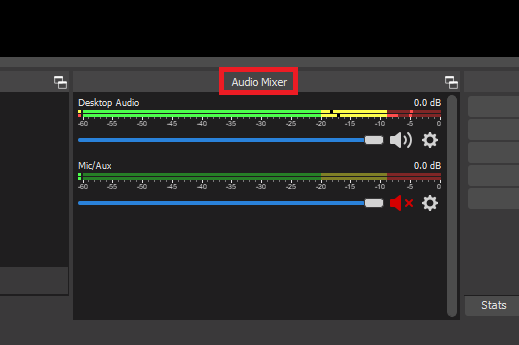
您的電腦上可能有其他音訊管理軟體,這些軟體可能與 OBS 的桌上型音訊發生衝突。檢查您的系統設定並關閉這些程序。
如果這些提示無法解決 OBS 中的桌面音訊問題,問題可能比預期更複雜。請聯絡 OBS 支援以獲得更多協助。
錄製音訊的問題可能是由於缺少或過時的驅動程式引起的。這可能表示您的音效卡發生故障,導致 OBS 顯示此錯誤。您可以透過直接從聲卡製造商的網站下載驅動程序,甚至使用自動更新驅動程式的第三方程式來重新獲得完整的音訊功能。更新後,OBS 應該能夠 完全捕捉計算機中的聲音 沒有麻煩。
如果您選擇了多個軌道或意外地將相同剪輯的視訊和音訊儲存到不同位置,OBS 中可能會出現音訊問題。要解決此問題,請驗證您的 OBS 軌道設置,如下所示:
由於編碼設定不正確,OBS可能無法擷取音訊。若要修改編碼參數,請依下列步驟操作:
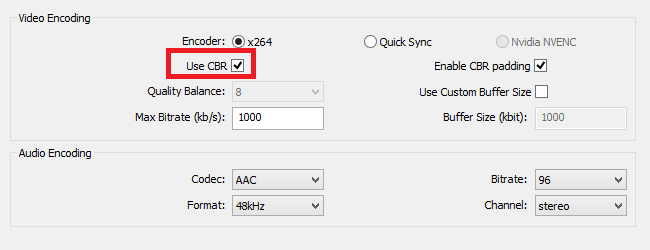
以管理員身份啟動 OBS 可以透過授予其完全管理權限來幫助繞過音訊問題。請依照以下步驟將 OBS 設定為以提升的存取權限來執行:
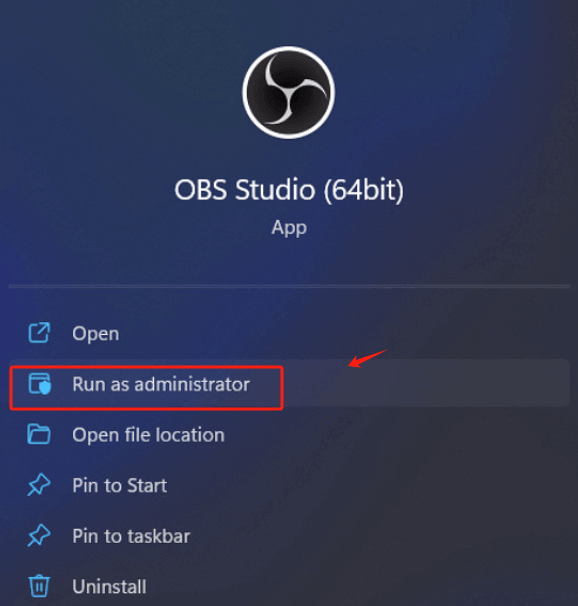
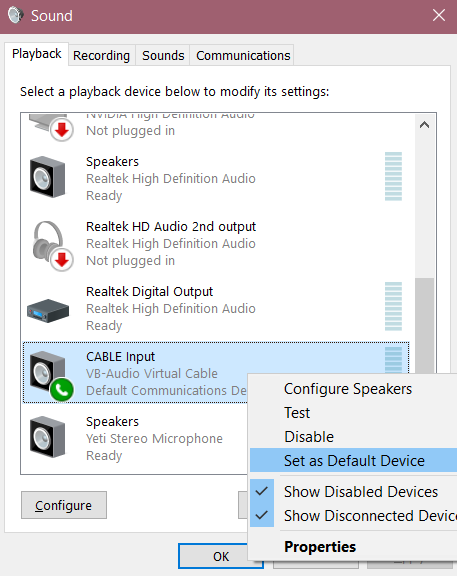
如果上述解決方案無法解決 OBS 音訊問題,請考慮卸載並重新下載系統上的 OBS 軟體。這將刷新應用程式並可能解決其中的任何現有問題。
FoneDog 螢幕錄影機 由於其用戶友好的介面和強大的功能,它成為 OBS 錄音的絕佳替代品。它允許您同時從電腦系統和麥克風捕獲音頻,提供高品質的音訊輸出。
該軟體提供了高級選項,例如錄音安排、可自訂的音訊設定以及無縫的音訊編輯工具。 FoneDog 支援各種音訊格式,使其適用於不同的用例。其簡單的設定和直覺的控制使其成為音訊錄製的可靠選擇。
免費下載
前往Windows
免費下載
對於普通 Mac
免費下載
對於 M1、M2、M3
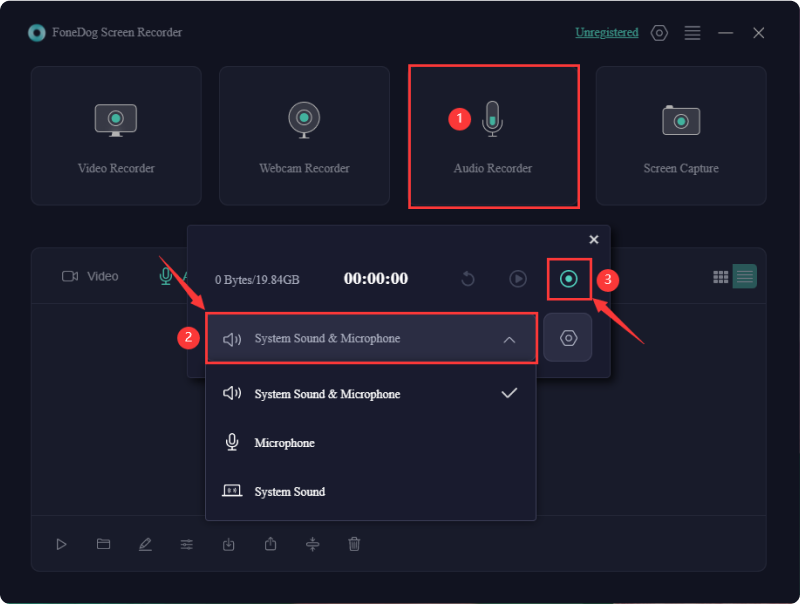
由於延遲問題,桌面音訊和視訊可能無法在 OBS 中同步。在“高級音訊屬性”首選項中,更改音訊延遲以與視訊延遲相對應。這將確保音訊和視訊同步。
是的,您可以在 OBS 中使用多個音訊來源。新增不同的來源(例如桌面音訊和麥克風音訊)或其他裝置(例如虛擬音訊線)。在音訊混音器中單獨管理它們以實現更好的控制。
虛擬音訊連接可以與 OBS 一起使用,以有效地引導和控制各種音訊來源。它使您能夠組合和交換多個音訊輸入和輸出,從而在串流和錄音中提供更好的控制和適應性。
過時的音訊驅動程式通常是導致電腦聲音無法正常運作的原因。嘗試更新它們;如果問題仍然存在,請立即卸載它們。它們應該會自動重新安裝,但如果聲音問題仍然存在,請使用通用音訊驅動程式。此外,請考慮檢查揚聲器是否有物理問題。
人們也讀8解決方案:快速修正「Audacity不錄音」問題Mac螢幕錄製可以錄製音訊嗎? [簡易指南]
總之,問題在於 OBS 桌面音訊不工作 通常可以透過遵循上面概述的配置來解決。仔細調整音訊電平和監聽設定可以增強錄音或串流體驗。雖然 OBS 是一個很棒的工具,但 FoneDog Screen Recorder 等替代品提供了捕捉高品質音訊的選項。錄製愉快!
發表評論
留言
熱門文章
/
有趣無聊
/
簡單難
謝謝! 這是您的選擇:
Excellent
評分: 4.6 / 5 (基於 69 個評論)