

作者:Adela D. Louie, 最近更新:August 8, 2024
OBS Game Capture 提供了一個出色的功能 錄製屏幕;然而,由於它無法正常工作,會出現各種問題——分別為遊戲玩家錄製特定遊戲玩法、線上課程或學生和員工會議時顯示黑屏。
不用再擔心,因為我們提供了一個簡單有效的方法來解決您的問題 OBS 遊戲捕獲不工作 問題。因此,您可以嘗試以下 5 種方法來修復該問題,以及一些改變遊戲規則的替代方案,以確保改變您的遊戲錄製體驗。
第 1 部分:修復 OBS 遊戲捕獲預設不工作的問題第 2 部分:透過關閉衝突軟體來修復 OBS 遊戲捕獲不工作的問題第 3 部分. 透過切換 GPU 修復 OBS 遊戲來捕捉不工作的問題第4部分.修正OBS遊戲捕捉在相容模式下不起作用的問題第5部分.修復OBS遊戲擷取無法使用FoneDog螢幕錄影機運作結論
OBS 遊戲擷取無法運作的常見原因是最新版本更新、電腦錯誤、停用擷取權限以及與其他錄製軟體衝突。但是,可以透過執行以下步驟輕鬆修復它:
右鍵單擊“OBS Studio”並轉到“屬性”。然後,尋找“相容性”並點擊“以管理員身份運行“。
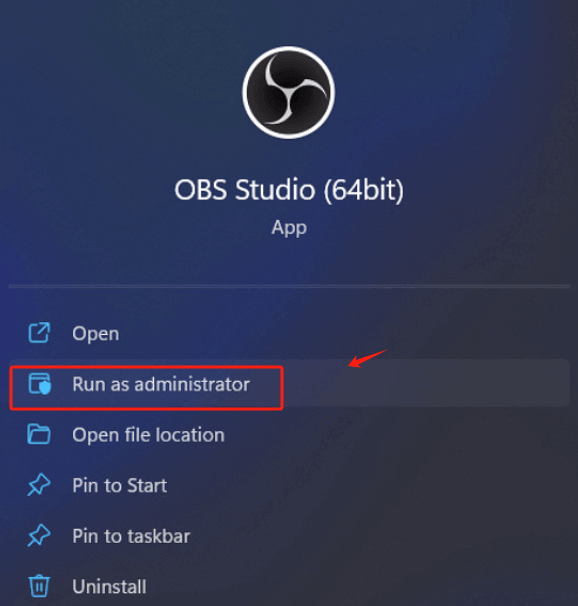
完成這些步驟後,重新啟動應用程式。然後,嘗試使用 OBS Game Capture 擷取畫面來測試它。
注意:檢查是否 OBS 可以玩遊戲而不顯示黑屏。這也可用於修復 OBS Game Capture 的音訊擷取。
除了預設修復 OBS 之外,關閉衝突軟體也有助於解決問題 OBS黑屏——導致無法錄製比賽精彩片段和直播。請依照以下步驟取得有關操作的指導。
為了找到它,您必須知道除了OBS之外您安裝的哪些軟體與其功能重疊。
在 Windows 中,開啟「工作管理員」以確定正在執行的軟體及其資源使用情況。儘管聽起來很不方便,但請尋找 CPU 消耗過多或與 OBS Game Capture 具有類似工作的程式。
找到衝突程序後,右鍵單擊程序,然後按“結束 任務」。這將結束衝突軟體的任務,使 OBS Game Capture 能夠正常運作。
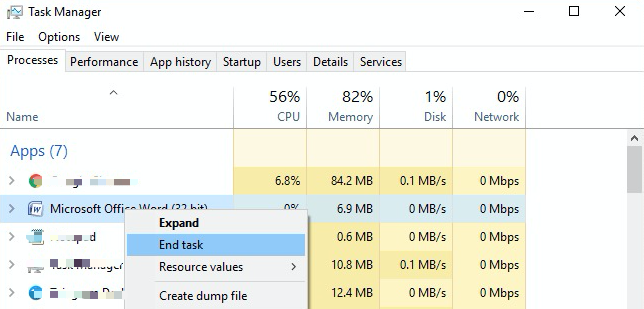
嘗試重新啟動電腦或使用 OBS Game Changer 的螢幕截圖重試。如果它不起作用,您也可以考慮下面列出的其他方法。
OBS Game Capture 無法運作的原因可能是因為電腦運行兩個 GPU。截至目前,電腦有 2 個 GPU:專用 圖形卡 (必須執行 OBS Game Capture)和整合式顯示卡(整合狀態運行 OBS,顯示黑屏顯示)。
此方法需要大量分配GPU資源並轉換OBS GPU,解決Windows 7、8、10上錄製遇到的問題。
點選“開始功能表”>“設定”>“顯示”>“優先 圖像“。
從桌面選擇 OBS Studio > 按下“選項”按鈕 > 按一下“高 性能」。透過這樣做,它將設定 OBS Studio 在專用顯示卡上運行。
完成後按一下“儲存”,然後重新啟動電腦。再次開啟軟體並嘗試錄製。
如果交換器無法解決問題,那麼您就該轉向下一個方法了。
除了上述問題外,OBS Game Capture 無法正常運作,因為客戶選擇將其 Windows 作業系統升級到最新版本,這導致與目前預先安裝的 OBS Studio 不相容。這種情況是OS和OBS版本的相容模式有問題。為了解決這個問題,您不妨在相容模式下執行OBS Studio,如下所示的步驟:
在桌面上右鍵單擊 OBS Studio,找到“屬性”,導航到並選擇“相容性“
啟用「以相容模式執行此程式」;選擇向下箭頭選擇您需要的作業系統。
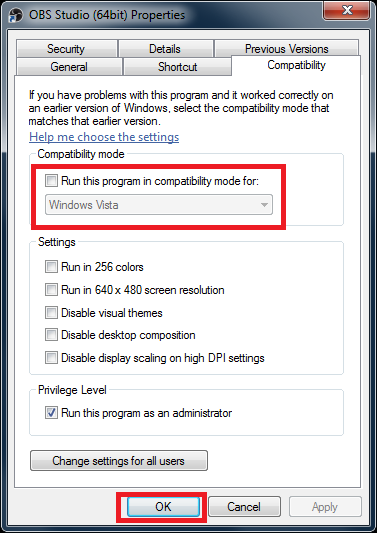
完成必要的選擇後,選擇“申請”按鈕 > 重新啟動 OBS Studio > 並再次打開以測試是否捕獲遊戲。
但是,上面提供的選項可能無法完美運行,如果採取的步驟不正確,可能會導致突然中斷。從長遠來看,OBS Game Capture的替代品(例如FoneDog Screen Recorder)可能會為您省錢。
如果你認為自己對如何修復 OBS Game Capture 不起作用沒有選擇,那麼你們都錯了。您只需選擇功能與 OBS Studio 類似(加上改進的功能)的最佳、最有效的替代軟體,例如 FoneDog 螢幕錄影機.
它以無延遲的品質捕捉遊戲過程,並能夠錄製即時系統音訊和麥克風(用於直播者)。它還具有其他功能,例如網路攝影機、錄音機、可自訂快捷鍵和無限視訊長度。就是這樣:
免費下載
前往Windows
免費下載
對於普通 Mac
免費下載
對於 M1、M2、M3
造訪 FoneDog Screen Recorder 網站並在 Windows 和 Mac 上免費下載。
在介面中,你可以看到4個大按鈕:Video Recorder(用於錄製視訊事件,包括遊戲,就像OBS Studio的功能),Webcam Recorder(用於透過網路攝影機錄製自己),Audio Recorder(用於錄音),和螢幕截圖(獲取自訂尺寸的螢幕截圖)。

人們也讀[已解決] 如何解決「OBS 收不到麥克風」問題OBS 如何僅錄製音訊及其最佳替代方案 [簡單]
一旦遇到錄製時黑屏等問題,OBS Studio的使用就會變得困難。了解如何按照以下步驟修復 OBS Game Capture 無法運作的問題,將使您在以後不再遇到這些問題。
儘管如此,如果您想要一個功能與 OBS Studio 類似(或更高級)的全能應用程序,您可以考慮 FoneDog Screen Recorder 以獲得更高級別的體驗。
發表評論
留言
熱門文章
/
有趣無聊
/
簡單難
謝謝! 這是您的選擇:
Excellent
評分: 4.7 / 5 (基於 89 個評論)