

作者:Adela D. Louie, 最近更新:July 2, 2024
PowerPoint 被廣泛認為是最好的簡報製作工具之一。它易於存取並且可以輕鬆安裝在 Mac 和 Windows PC 上。在為工作或學校相關事務建立材料時,該程式始終是一個不錯的選擇。
事實上,你甚至可以 使用 PowerPoint 錄製音頻!雖然足夠好,但與其他應用程式一樣,在使用時也可能會遇到停機和錯誤。如果您之前遇到過「PowerPoint 不錄製音訊」問題,且尚未找到好的解決方案,那麼當您進入本文的下一部分時,該問題將會得到解決。
首先我們來看看第一部分出現上述問題的可能原因。
第 1 部分:為什麼 PowerPoint 不錄製音訊?第 2 部分:「PowerPoint 不錄製音訊」問題的解決方案第 3 部分:在 PC 上螢幕錄製帶有音訊的 PowerPoint 的最佳方法第4部分:結論
除了急於找出「PowerPoint 不錄製音訊」問題的解決方案之外,您可能還對出現此錯誤的原因感到好奇。有很多可能的原因。
無論原因是什麼,最好的做法是了解在遇到「PowerPoint 不錄製音訊」困境時可以應用的解決方法。我們在這裡列舉了其中的幾個,所以請繼續閱讀。
像往常一樣,每次螢幕上出現錯誤時,最基本的解決方案就是重新啟動電腦。這樣做將使您的電腦重新開始,並可以消除一些可能導致所遇到問題的錯誤。
檢查隱私設定還可以幫助解決「PowerPoint 不錄製音訊」問題。如果尚未啟用它們,則可能值得嘗試將其開啟。
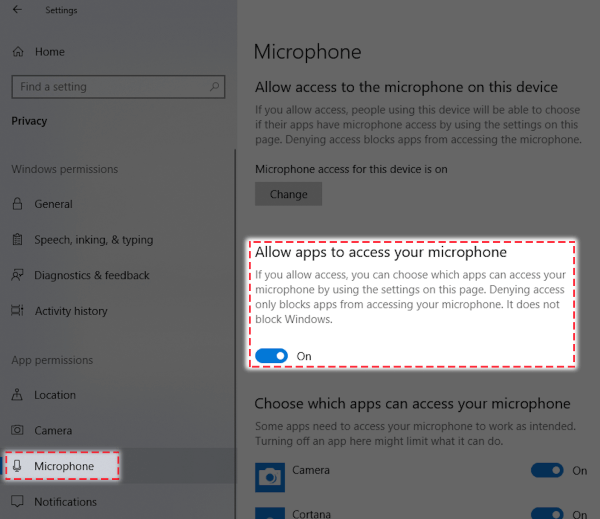
為了解決“PowerPoint 不錄製音訊”的問題,請運行 PowerPoint中 應用程式作為管理員。這就是你需要做的。
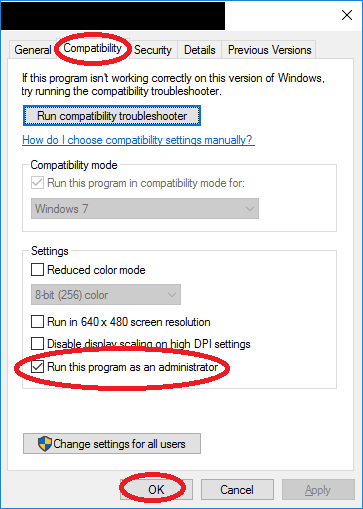
重新啟動 PowerPoint 應用程式以查看問題是否已解決。
嘗試執行音訊疑難排解也可以解決「PowerPoint 不錄製音訊」問題。如果您想嘗試此操作,請遵循以下指南。
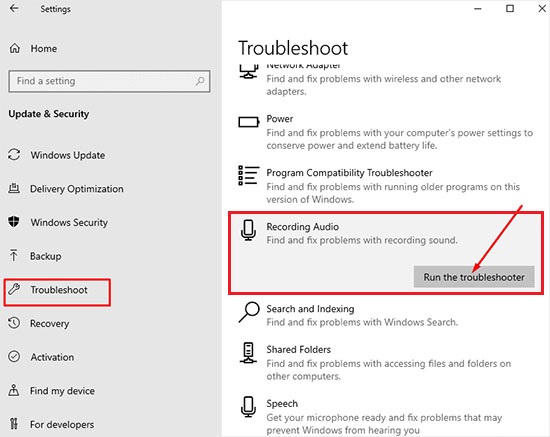
重新安裝 PowerPoint 應用程式也可能是解決「PowerPoint 不錄製音訊」問題的關鍵。
完成上述操作後,請嘗試在您的 PC 上再次安裝 PowerPoint。
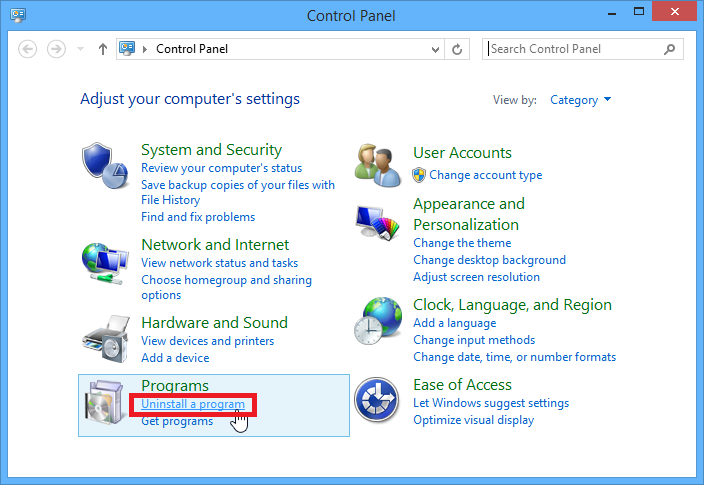
這些只是 PowerPoint 上錄音錯誤的一些最常見的解決方案。如果完成所有這些操作後問題仍然存在,那麼最好依靠良好的錄音替代方案。更多內容將在下一部分分享。
即使應用了您知道的所有解決方案也無法解決該問題,與其對「PowerPoint 不錄製音訊」問題的重複出現感到惱火和沮喪,最好尋找可以幫助您的替代方案 Mac 上的錄音 或 Windows,沒有任何限制。
網路上有各種工具,但使用專業且值得信賴的軟體程式(例如 FoneDog 螢幕錄影機。這是一款可靠的應用程序,可以輕鬆錄製音訊。事實上,除此之外,如果需要的話,人們還可以捕捉他的螢幕,甚至網路攝影機。還可以透過此應用程式截取螢幕截圖。
您可以放心,在使用上述應用程式時,將產生高品質的輸出文件,並且整個過程將順利 - 無延遲且簡單。
免費下載
Windows適用
免費下載
適用於普通 Mac
免費下載
適用於 M1/M2/M3
以下是如何透過 FoneDog 螢幕錄影機來完成音訊錄製過程的快速概述。
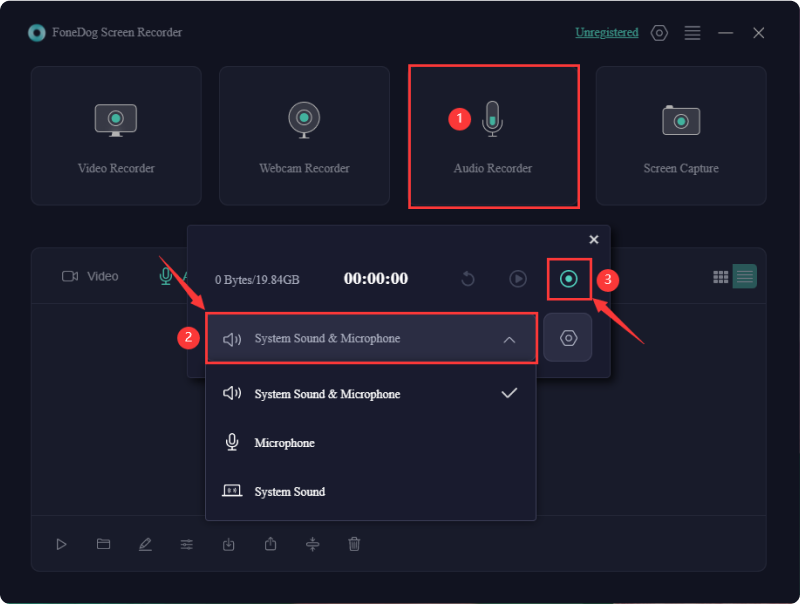
就這麼簡單,您一定能獲得高品質的錄音,而不會遇到「PowerPoint 不錄音」等問題!不是很好嗎?
人們也讀2024 年有關如何錄製 Zoom 簡報的完整指南如何在 Google 投影片上錄製簡報 [4 種方法]
應用程式在使用時出現問題很常見。儘管像 PowerPoint 這樣的應用程式已經足夠好了,但仍然可能會遇到問題。具體到“PowerPoint 不錄製音頻」 問題,我們很幸運,有很多可以應用的解決方法。然而,如果這些基本解決方案不起作用,解決問題的最佳方法是使用專業軟體程序,例如FoneDog Screen Recorder!
發表評論
留言
熱門文章
/
有趣無聊
/
簡單難
謝謝! 這是您的選擇:
Excellent
評分: 4.7 / 5 (基於 66 個評論)