

作者:Adela D. Louie, 最近更新:June 21, 2024
你有沒有嘗試過 捕捉重要的螢幕截圖,卻發現可靠的列印螢幕按鈕不起作用?如果您的列印螢幕鍵突然無法操作,請放心,您不是唯一面臨此問題的人。值得慶幸的是,解決問題可能比您預期的要簡單。
本文旨在提供詳細的指南來解決與 列印螢幕不工作。如果您遇到鍵盤無回應的問題或可能遇到軟體故障,這將為您提供協助。繼續閱讀,恢復您輕鬆捕捉螢幕上顯示內容的能力!
第 1 部分. 列印螢幕不工作的原因第 2 部分. 如何在 PC 上擷取螢幕並避免列印螢幕無法正常運作的問題第 3 部分:如何解決「列印螢幕無法運作」問題第 4 部分。 常見問題解答結論
由於以下幾個常見原因,列印螢幕功能可能無法運作:
若要進行故障排除,您可以查看下面這些區域的主要解決方案,並嘗試更新驅動程式、調整設定或使用其他螢幕截圖方法。
FoneDog 螢幕錄影機 是一款用於在 PC 上捕獲螢幕的頂級工具,非常適合避免列印螢幕問題。它提供了用戶友好的介面,並支援各種錄製模式,包括全螢幕、特定視窗或自訂區域。
使用FoneDog,用戶可以同時捕捉高品質的視訊和音頻,確保詳細的錄製,而不受傳統列印螢幕功能的限制。該軟體的適應性和用戶友好的介面使其成為休閒用戶和專業人士非常有效的解決方案。
免費下載
前往Windows
免費下載
對於普通 Mac
免費下載
對於 M1、M2、M3
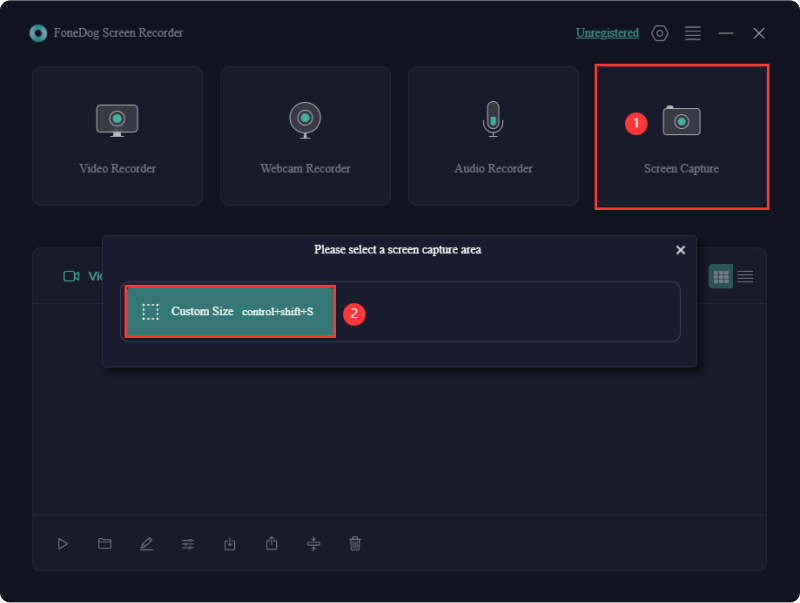
希望輕鬆捕獲和共享螢幕的人們經常面臨 Windows 上的列印螢幕功能失敗的反覆問題。這個問題可能會意外出現,從而阻礙 截圖,這會影響溝通和故障排除工作。本節提供了各種解決方案來解決列印螢幕無法運作的問題。繼續閱讀以了解更多!
關閉背景執行的程式是解決 Windows 上的列印螢幕問題的有用策略。螢幕擷取功能與其他活動應用程式之間的衝突可能會導致列印螢幕功能無法運作。透過關閉不必要的程序,您可以最大限度地減少衝突並提高成功擷取螢幕截圖的可能性。
這種簡單而有效的方法有助於識別潛在的干擾來源,使用戶能夠找出並解決與可能破壞列印螢幕功能的後台進程相關的問題。
有時,當螢幕截圖在 Windows 10 中不起作用時,可能是由於「群” 啟動。如果“Prt Screen”鍵沒有響應,請檢查鍵盤。如果找到“F-lock”鍵,請按它,然後嘗試再次使用該“Prt Screen”鍵。如果問題解決問題是,“F- lock」被意外啟用,您現在應該能夠捕獲螢幕截圖,而不會出現任何進一步的問題。
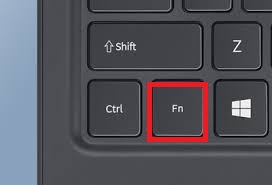
解決 Windows 上的列印螢幕問題的一個有用方法是清潔鍵盤。鍵下的灰塵或碎屑可能會妨礙 Print Screen 鍵的操作。透過確保鍵盤沒有物理障礙物,您可以增強按鍵響應能力並有效解決影響列印螢幕功能的任何機械問題。
解決 Windows 上的列印螢幕問題的簡單解決方案是完全重新啟動裝置。重新啟動可以有效解決可能阻止列印螢幕功能的根本問題。它會重置系統進程、清除臨時故障並重新初始化驅動程序,使其成為快速有效的故障排除步驟。透過重新啟動設備,您可以刷新設備並使 Print Screen 鍵能夠正常運作。
為確保列印螢幕鍵正常運作,請在 Windows 設定中啟用其關聯的捷徑。如果按鍵沒有回應,請依照下列步驟檢查並啟用「列印畫面」捷徑:
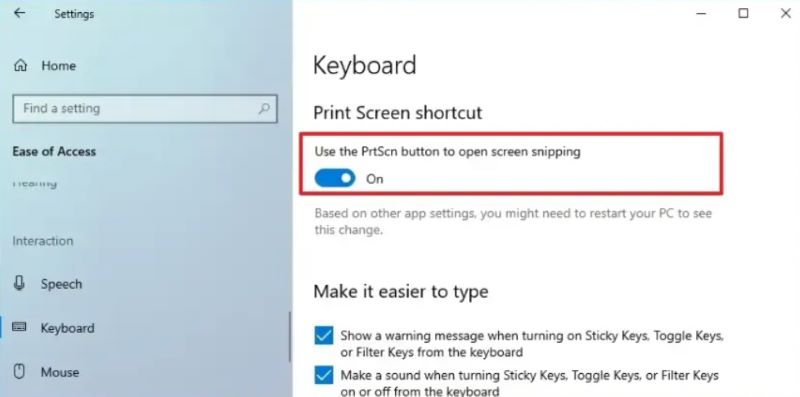
在對 Windows 上的列印螢幕問題進行故障排除時,請驗證鍵盤的實體狀況。確保按鍵正確對齊且沒有損壞,以免影響列印螢幕鍵的功能。透過考慮維修來解決發現的任何問題。
如果嘗試先前的解決方案後,Windows 中的「列印螢幕」按鈕不起作用,請考慮更新鍵盤驅動程式。按著這些次序:
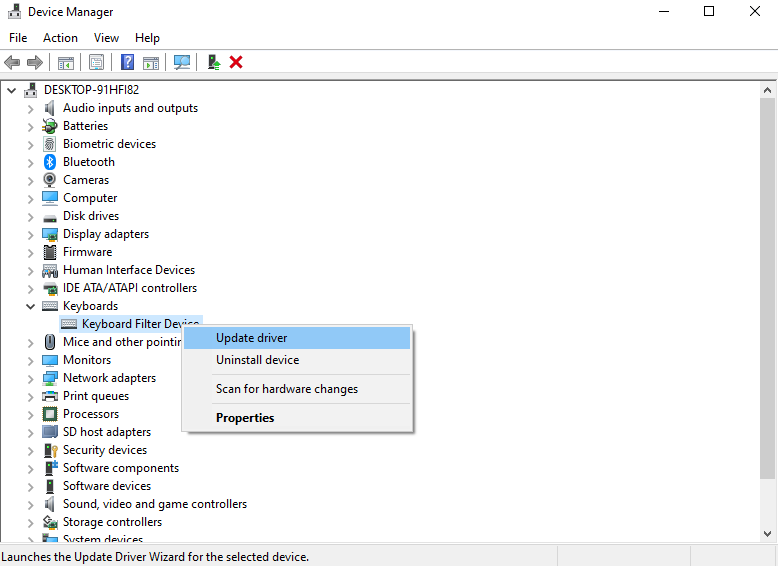
如果 Print Screen 鍵不起作用,您可以嘗試將其與其他按鍵結合使用以嘗試擷取螢幕截圖:
更新作業系統是解決 Windows 上列印螢幕問題的可行解決方案。較舊的 Windows 版本可能缺少必要的修補程式和修復,從而導致螢幕截圖問題。
定期更新 Windows 可確保最新的修復和相容性改進,從而有可能解決列印螢幕問題。利用內建的 Windows 更新功能來維護系統的最新版本,可以促進所有功能的順利運行,包括可靠的列印螢幕功能。
確保在解決 Windows 列印螢幕問題時按下了正確的按鍵。有時,使用者會忽略這個基本步驟,並錯誤地認為列印螢幕鍵有故障。確認標記為“的密鑰PrtSc鍵“ 也許 ”PrtScn則” 確保準確的螢幕截圖。如果問題仍然存在,請探索替代解決方案,例如調整鍵盤設置,甚至嘗試不同的組合鍵。
由於鍵盤配置、驅動程式版本、系統設定或活動軟體的差異,「列印螢幕」可能在一台電腦上運行,但在另一台電腦上則無法運作。硬體問題或特定的安全設定也可能導致電腦之間出現這種差異。
是的,損壞的使用者設定檔可能會導致系統不一致,從而影響列印螢幕功能。建立新的使用者設定檔可以解決此問題,恢復「列印畫面」按鈕的正常功能。
不需要,列印螢幕功能不需要任何軟體,因為該功能內建整合到作業系統中。儘管如此,諸如FoneDog Screen Recorder之類的螢幕擷取應用程式提供了高級功能和可自訂的錄製和編輯螢幕截圖的選擇。
人們也讀如何在三星筆記型電腦上截圖 [8 個簡單方法]快速指南:如何在戴爾筆記型電腦或桌上型電腦上進行螢幕截圖
請記住,了解問題的根本原因 列印螢幕不工作 問題以及確實實施適當的解決方案可確保更流暢的螢幕擷取體驗,有效地提高生產力和溝通工作。處理列印螢幕問題可能會令人沮喪,但故障排除技術可能會很有幫助。快樂解決!
發表評論
留言
熱門文章
/
有趣無聊
/
簡單難
謝謝! 這是您的選擇:
Excellent
評分: 4.8 / 5 (基於 66 個評論)