作者:Adela D. Louie, 最近更新:July 4, 2024
您的 PowerPoint 簡報需要額外的火花嗎?想像一下,不僅透過視覺效果吸引觀眾,還透過您的聲音引導他們瀏覽每張投影片。發現 PowerPoint 中錄音的威力!
本指南將向您展示如何 在PowerPoint上錄製音頻 演示,使它們更有吸引力。無論您是經驗豐富的簡報者還是希望提高水平的初學者,本文都將幫助您創建有影響力且令人難忘的幻燈片。跟著我們一起探索在 PowerPoint 中錄製音訊的過程,讓您建立具有啟發性和啟發性的簡報!
第 1 部分:如何在 PowerPoint 上錄製音頻第 2 部分:在 PowerPoint 上錄製音訊的 3 種方法第 3 部分:增強 PowerPoint 音訊錄製的技巧結論
第 1 部分:如何在 PowerPoint 上錄製音頻
FoneDog 螢幕錄影機 是一款一流的工具,專為在 PowerPoint 簡報過程中輕鬆擷取音訊而設計。它提供了一系列用於平滑音訊擷取的功能,包括對錄音設定和播放選項的精細控制。 FoneDog 確保可靠有效地處理所有音訊元素,例如旁白、背景聲音和音訊效果。
該軟體靈活的編輯功能可讓使用者修剪音訊、調整音量和添加效果,從而提高整體音訊品質。 FoneDog Screen Recorder 是希望將音訊合併到 PowerPoint 幻燈片中的專業人士的首選。
 免費下載
前往Windows
免費下載
前往Windows
 免費下載
對於普通 Mac
免費下載
對於普通 Mac
 免費下載
對於 M1、M2、M3
免費下載
對於 M1、M2、M3
功能
- 靈活性與多功能性:FoneDog Screen Recorder 擅長截圖, 錄製帶有音訊的螢幕 或沒有音頻,並捕獲音頻,為您的所有視覺和音頻需求提供完整的解決方案。
- 高品質結果:確保您的圖片、影片和錄音清晰、高品質。
- 無浮水印:FoneDog Screen Recorder不會在您的錄音中添加浮水印,因此您的內容始終看起來精美且專業。

如何在 PowerPoint 上錄製音訊:
- 在您的PC上下載並啟動FoneDog Screen Record後,您可以啟動該過程並啟動它。
- 接下來,點擊選項“錄音大師”在主螢幕上。
- 要同時錄製系統和麥克風的聲音,您可以選擇標記為“的選項”系統聲音和麥克風」。要捕捉單一聲音,您可以選擇“麥克風”或僅選擇“系統聲音”。
- 要開始錄製過程,只需按 綠色 按鍵 位於螢幕的右側部分。
- 從那裡,您可以透過點擊紅色按鈕停止螢幕錄製,然後您可以將剪輯儲存並歸檔到電腦中。只需按“暫停“並根據需要繼續。要重新開始,您可以單擊“重新啟動「擺脫第一個。
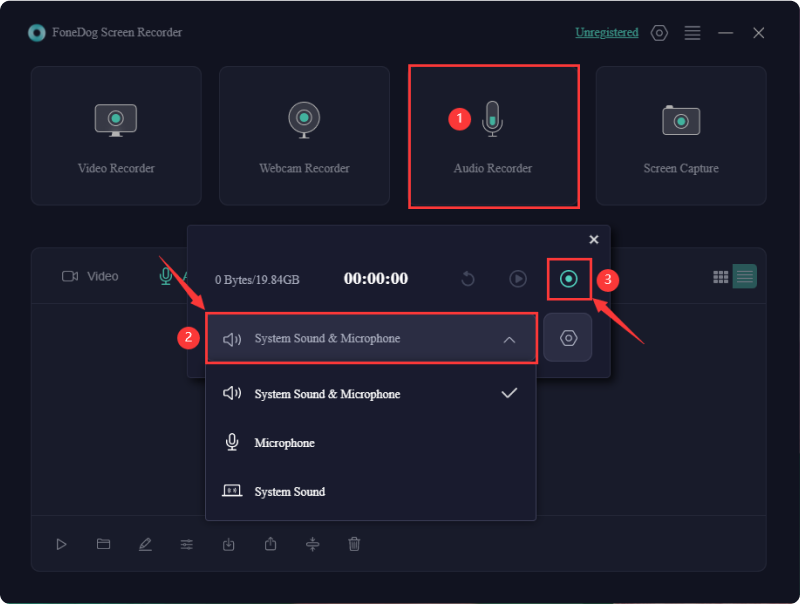
第 2 部分:在 PowerPoint 上錄製音訊的 3 種方法
許多人想知道他們是否可以在 PowerPoint 簡報中捕獲音頻,但實際上非常簡單。 PowerPoint中 具有用於錄製幻燈片演示和螢幕捕獲的內建功能,使錄音變得容易。在本指南中,我們將探討在 PowerPoint 中錄製音訊的簡單技巧。
方法1.如何在PowerPoint上錄製音訊(音訊旁白)
以下是在 PowerPoint 中使用音訊旁白錄製簡報的步驟:
- 在 PC 或 Mac 上啟動 PowerPoint 簡報。
- 之後,導航到“幻燈片放映“ 選項卡並選擇“屏幕錄製“ 選項。
- 按“從開始「從演示一開始就開始說。
- 或者,選擇“從頭開始錄音「從特定投影片開始錄製或重做特定投影片。
- 預設情況下,PowerPoint 同時擷取視訊和音訊。如果不需要視頻,您可以透過僅切換相機圖示來停用它。這樣,只有您的麥克風會在演示過程中進行捕捉。
- 然後,按下「錄製」按鈕即可啟動錄製過程。然後,PowerPoint 將在錄音介面中啟動 3 秒倒數計時,以便您在開始演講之前做好準備。
- 此後,您現在可以根據需要對每張投影片或整個簡報進行敘述。然後,您可以使用方向箭頭在幻燈片之間進行轉換。
- 之後,您可以在切換到下一張投影片時插入短暫的暫停,以確保無縫錄製。如果有必要,您可以使用“暫停」 暫時停止然後恢復旁白的選項。完成後,您只需按一下「停止” 在錄音介面中。
- 之後,您現在可以將文件另存為 PowerPoint 簡報。進入“檔案”選單並確保選擇“導出模板“。您也可以按“創建 a 視頻資料對於 Mac 用戶,他們將在導出啟動後被引導至設定選單。
- 接下來,您可以配置所需的視訊品質。然後您可以選擇“使用記錄的時間和敘述”以保留幻燈片計時。隨後,您可以進一步單擊“生成視頻”。對於 Mac 用戶,視訊格式的選擇就發生在這個節骨眼上。設定參數後,您只需完全點擊“匯出”選項即可。
- 然後,您可以指定視訊格式以及 PC 上用於儲存解說視訊簡報的目標位置。
- 從那裡,您可以進一步單擊此選項“節省”進行確認。導出過程完成後,您的解說演示視頻將最終確定。
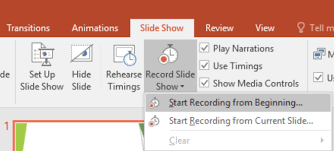
方法 2. 如何在 PowerPoint 上錄製音訊(新增現有音訊)
如果您擁有一個預先存在的帶有口頭評論的音頻文檔,並且希望將其合併到您的簡報中,請按照這些說明進行操作。
- 首先導航到主選單,選擇“插入” 選項卡,只需點擊它即可。
- 之後,在子選單中選擇“音訊”作為您的選項。
- 選擇 ”我的電腦上的音頻".
- 最後一步將瀏覽您的音訊檔案並選擇旁白,然後按一下「插入」選項。
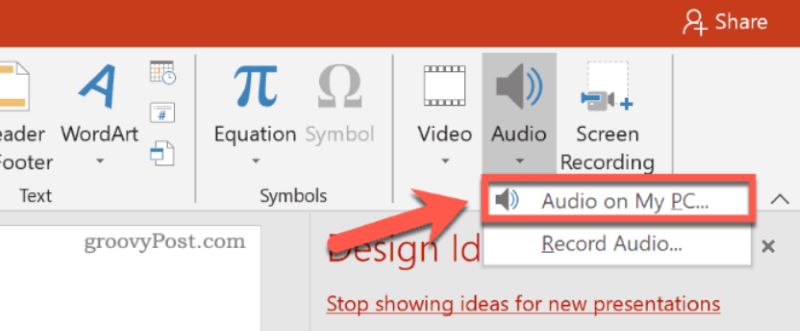
方法 3. 如何在 PowerPoint 上錄製音訊(在特定簡報投影片上新增音訊)
以下是將音訊合併或擷取到簡報中的特定幻燈片上的過程:
- 選擇您想要合併音訊的特定幻燈片。這可以用於旁白、背景音樂或聲音效果,具體取決於簡報的要求。
- 若要插入音頻,請導航至“插入PowerPoint 工具列上的「標籤。然後,在媒體部分中,選擇「音頻“和”Record 音頻".
- 為音訊檔案指派一個獨特的名稱,以便將來方便檢索。
- 開始記錄過程。只需點擊深紅色的“錄製”按鈕即可啟動。利用綠色“下注” 按鈕來查看音訊。如果滿意,請按一下“OK」。揚聲器圖示將整合到您的幻燈片中,您可以根據需要重新定位。
- 將音訊新增至幻燈片後,指定其播放設定。點擊音訊圖標並訪問“回放PowerPoint 工具列中的「標籤。
- 您也可以使用編輯工具來增強音訊。修剪、調整音量並應用效果以獲得完美的效果。此外,設定音訊的開始點和結束點並儲存以供將來使用。
- 在實際或線上演示之前,請先試用音訊以確保無縫操作。仔細檢查您的簡報,以驗證所有音訊元素是否流暢播放且聲音符合預期。
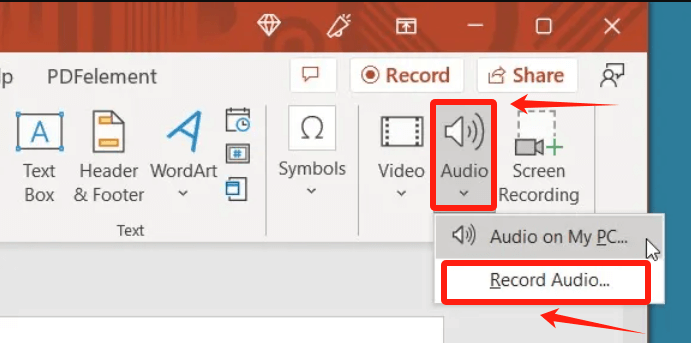
第 3 部分:增強 PowerPoint 音訊錄製的技巧
透過合併增強您的簡報 錄音 在 Microsoft PowerPoint 中!以下是保證一流音訊的指南和最佳方法:
- 選擇可靠的麥克風,例如 USB 電容麥克風,以確保卓越的音質。
- 關閉設備上的所有無關應用程式以最大程度地減少環境噪音。
- 事先練習對話或要點,以防止停頓和錯誤。
- 若要增強錄音效果,請考慮以下策略:
- 微調系統配置中的麥克風輸入電平以防止失真。
- 在投影片之間加入休息時間,讓聽眾有充足的時間來理解。
- 利用 PowerPoint 的編輯功能來優化和修剪音訊片段,消除不必要的部分或錯誤。
人們也讀11 款推薦的電腦錄音機 [2024]2024 年如何在 Google 投影片上錄製音訊 [5 個工具]
結論
在 PowerPoint 中錄製音頻 演示對於提高參與度和清晰度至關重要。使用 FoneDog Screen Recorder 等軟體,您可以輕鬆添加旁白、音訊剪輯和聲音效果,讓您的簡報更加迷人。融入音訊可以創造更身臨其境的體驗,使您的簡報對觀眾更具吸引力和難忘。


免費下載
前往Windows
免費下載
對於普通 Mac
免費下載
對於 M1、M2、M3

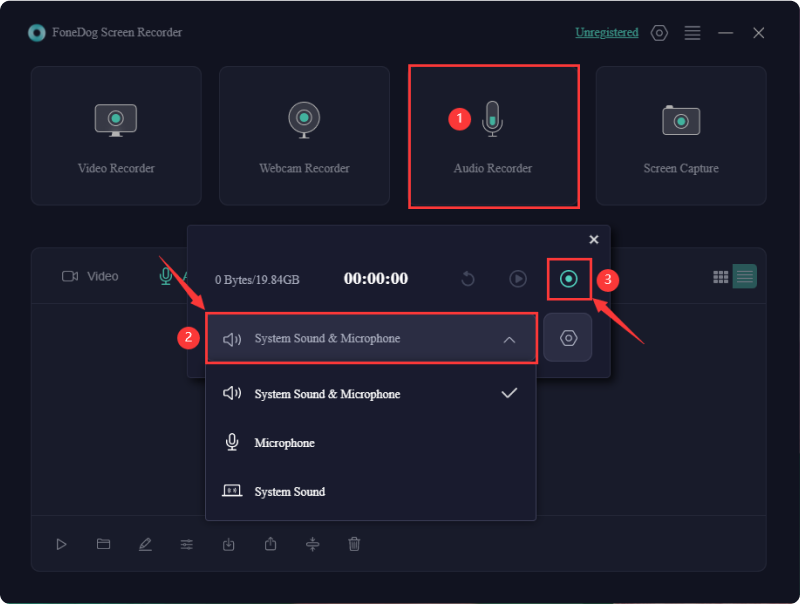
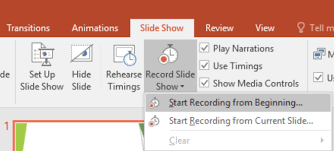
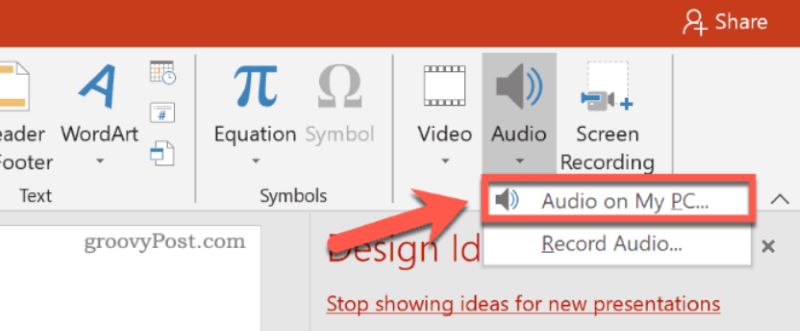
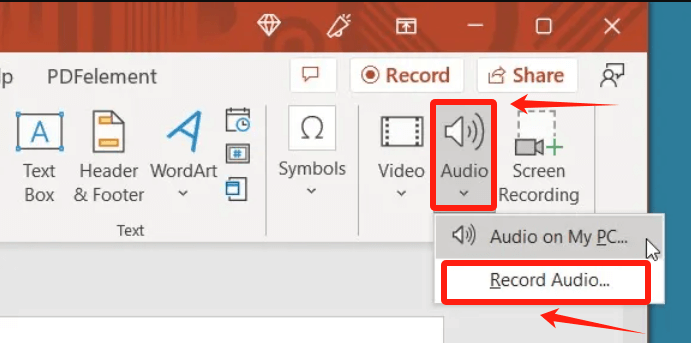
/
/