

作者:Adela D. Louie, 最近更新:August 14, 2024
線上會議帳戶的日益普及意味著更多的工作從傳統的聚會轉向更遠端或混合類型的互動。因此,會議錄製平台(無論是會議平台中的特色功能,還是第三方軟體)變得如此流行。除此之外,使用者經常使用 錄音應用 至 記錄在線會議 由於會議應用程式的功能有限。
有多種錄音軟體程式可用於錄製線上會議。這是因為它們方便、成本低、效率高。以下是錄製線上會議的 5 種方法,以及錄製替代方案,讓您可以在任何平台上以參與者身分進行錄製。
第 1 部分:如何在 Zoom 上錄製線上會議第 2 部分. 如何在 Google Meet 上錄製線上會議第 3 部分:如何錄製 Skype 通話第 4 部分. 如何錄製 Webex 會議第 5 部分:記錄任何線上會議的最佳方式(額外選項!)結論
Zoom 是當今遠距會議最受歡迎的媒介之一。由於其可訪問性和便利性,它還允許您錄製會議的高品質音訊和視訊。但是,Zoom錄製僅限於主持人,除非獲得主持人許可,否則與會者無法錄製會議。以下是錄製 Zoom 線上會議的步驟。
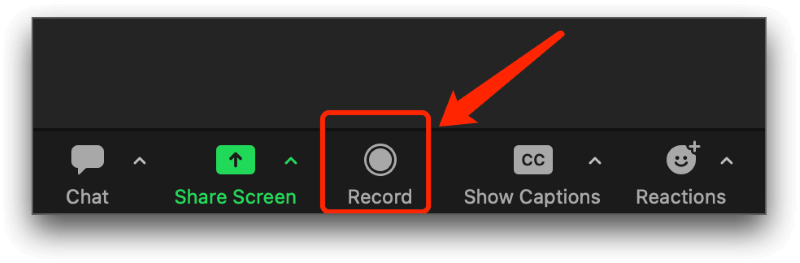
注意:這僅適用於您是主持人並擁有錄製權限(擁有 Zoom Pro 帳戶的參與者)的情況。
另一個與 Zoom 類似的平台是 Google Meet——谷歌的一個基於網路的網站。參與者和主持人無需下載應用程序,只需在 Google 瀏覽器中搜尋即可,或點擊邀請連結直接加入,非常方便。然而, Google Meet 錄音 此功能僅適用於專業用戶,以及會議容量和時間限制。以下是使用 Google Meet 錄製線上會議的逐步教學。
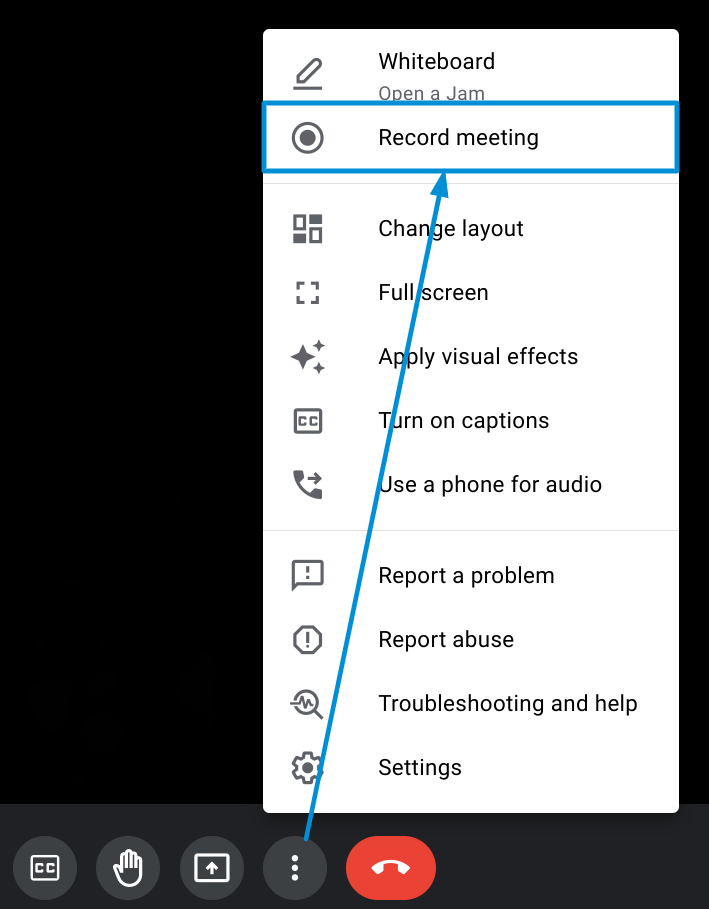
注意:Google Meet 會將錄製的會議直接儲存到您的 Google 雲端硬碟,或者您將收到一封包含已儲存錄製影片的電子郵件。
就像 Zoom 和 Google Meet 一樣, Skype 線上會議時也是不錯的選擇。新增功能包括透過筆記型電腦、電腦和行動裝置(甚至智慧手錶和 Xbox 平台)存取的便利性。它的錄音功能還附帶使用者和參與者。遺憾的是,保存的錄音只能保留 30 天,下載可能需要一些時間,特別是對於大檔案。若要錄製視訊會議,請參閱以下使用 Skype 的方法。
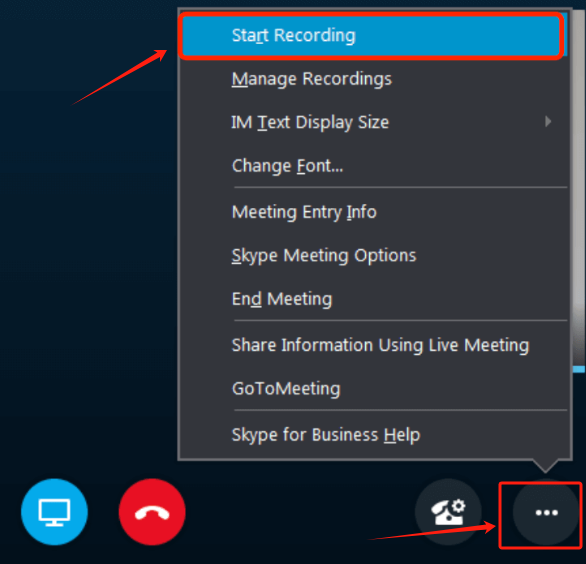
注意:不要忘記下載錄音,否則 30 天後將無法使用。
另一個允許您錄製的視訊會議平台是 Webex。它允許用戶獲得高清品質的視訊和具有降噪功能的高品質音訊。除此之外,它還提供註釋工具和即時翻譯。
Webex 的唯一缺點是平台可變性和用戶在下載軟體的不相容功能或錄製太長的會議時往往會遇到的技術問題。讓我們深入了解如何透過 Webex 錄製線上會議。
注意:某些按鈕位置的變化取決於您電腦上下載並安裝的 Webex 版本。已儲存影片的保留期限也將被限制為最多 30 天(如 Skype),因此您最好下載它。
當遇到如何錄製線上會議的某些限制時,最好的替代方案是可用的,它為您提供上述任何一種都無法提供的理想但用戶友好的功能。
FoneDog 螢幕錄影機 是一款螢幕錄影軟體,提供無延遲、無浮水印的高清錄製,其功能不僅限於單獨錄製會議(還可用於擷取螢幕截圖、記錄遊戲精彩片段、拍攝網路攝影機影片等等)。以下是如何透過 FoneDog Screen Recorder 錄製線上會議的步驟。
免費下載
前往Windows
免費下載
對於普通 Mac
免費下載
對於 M1、M2、M3

人們也讀如何錄製 GoToMeeting 而不是 Organizer 的完整指南如何錄製 2024 年團隊會議 [完整指南]
錄製線上會議可以是一種方便的方法,可確保您不會錯過任何細節。對於員工和雇主都是如此。然而,由於舉行線上會議的平台提供的功能有限,有時可能會帶來壓力。這一切都歸功於 FoneDog Screen Recorder,它允許您直接無延遲地錄製線上會議。
發表評論
留言
熱門文章
/
有趣無聊
/
簡單難
謝謝! 這是您的選擇:
Excellent
評分: 4.7 / 5 (基於 57 個評論)