作者:Adela D. Louie, 最近更新:December 22, 2023
忘記任何 Google Meet 捕獲 事情或任何工作問題,是時候放鬆了。無論是分享有趣的交流、保存難忘的故事,還是只是珍惜那些自發性的聊天,Snapchat 上的螢幕錄製已成為熱門話題。
在本詳細指南中,我們深入探討如何 屏幕記錄Snapchat 以及介於兩者之間的一切。從解決隱私問題到了解應用程式的局限性,本文旨在讓用戶掌握如何自信、負責任地記錄 Snapchat 內容。
第 1 部分:在不同裝置(iOS、Android)上螢幕錄製 Snapchat 的方法第#2部分:螢幕記錄Snapchat的最佳替代工具 - FoneDog Screen Recorder第 3 部分:Snapchat 有效螢幕錄製的故障排除和提示結論
第 1 部分:在不同裝置(iOS、Android)上螢幕錄製 Snapchat 的方法
屏幕錄製 Snapchat 有助於捕捉短暫的時刻、保存對話和分享引人入勝的內容,使用戶能夠在應用程式的臨時性質中珍惜、重溫和分享難忘的經歷。因此,這裡詳細介紹了 iOS 和 Android 裝置上 Snapchat 螢幕錄製的方法,請查看如何螢幕錄製 Snapchat 的步驟:
iOS設備:
方法#1:使用內建螢幕錄影功能
- 存取控制中心需要根據您的裝置型號從螢幕右上角開始向下或向上滑動。這項行動旨在揭示和開放 控制中心,設備設定和功能的集中中心。
- 要啟動控制中心內的螢幕錄製功能,請識別並點擊螢幕錄製圖標,通常類似於內部有一個點的圓形形狀。
- 點擊後,在實際錄製開始之前會啟動三秒倒數計時,讓您有時間做好準備。
- 啟動螢幕錄製後,繼續啟動 Snapchat 並導航至要錄製的特定快照或故事。錄製開始時,一個明顯的指示器(通常是位於頂部的紅色條)將表示螢幕活動正在 Snapchat 應用程式中捕獲。
- 若要結束錄製會話,請退出 Snapchat 並返回控制中心介面。從那裡,再次點擊先前啟動的紅色錄製圖示以停止螢幕錄製過程。
- 或者,按 “停止” 螢幕頂部的 完成相同的任務,停止錄製並儲存捕獲的內容。
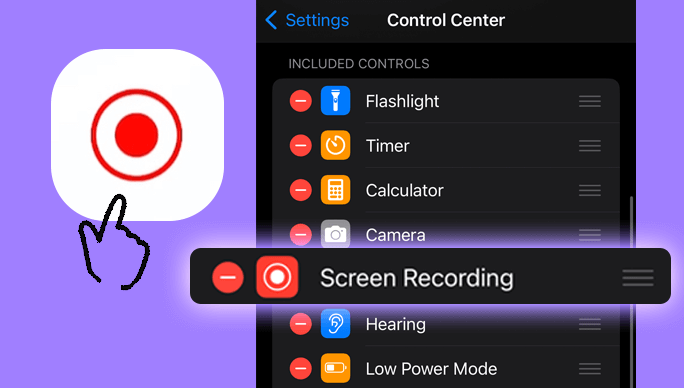
方法 #2:在 Mac 上使用 QuickTime
- 使用避雷線將兩個裝置連接在一起,在 iPhone 和 Mac 之間建立連接,從而實現它們之間的資料和螢幕共享功能。
- 透過在 Mac 上啟動 QuickTime Player 並存取此應用程式來啟動該過程,以方便後續的螢幕錄製操作。
- 開始 透過 QuickTime Player 進行螢幕錄製(附音訊),瀏覽軟體的選單選項。點選 “文件” 然後選擇 《新電影錄製》.
- 出現提示後,找到應用程式中靠近錄製按鈕的下拉式選單。從此下拉式選單中,將您的 iPhone 指定為錄製目的的首選相機來源。
- 選擇後,透過點擊「錄製」按鈕啟動錄製會話,開始擷取 iPhone 螢幕的活動。
- 隨後,打開 iPhone 上的 Snapchat 應用程序,確保主動顯示所需的螢幕內容。透過 QuickTime Player 開始錄製過程,讓軟體根據需要捕捉必要的 Snapchat 內容。
- 結束錄製會話並捕捉所需的 Snapchat 內容後,終止 QuickTime Player 應用程式內的錄製過程。此操作可確保螢幕錄製過程無縫停止,並有助於保存擷取的 Snapchat 內容以供日後使用或檢視。

Android設備:
方法#1:使用內建螢幕錄製(取決於 Android 版本和製造商)
- 向下滑動快速設定:從螢幕頂部向下滑動即可訪問 快速設置.
- 啟動螢幕錄製:尋找螢幕錄製圖示(通常標記為「螢幕錄製」、「螢幕擷取」等)並點擊它開始錄製。
- 錄製 Snapchat:在螢幕錄製處於活動狀態時,打開 Snapchat 並繼續錄製所需的內容。
- 停止錄製:拉下通知欄,點擊螢幕錄製通知中的停止按鈕,或進入快速設置,再次點擊螢幕錄製圖示即可停止。
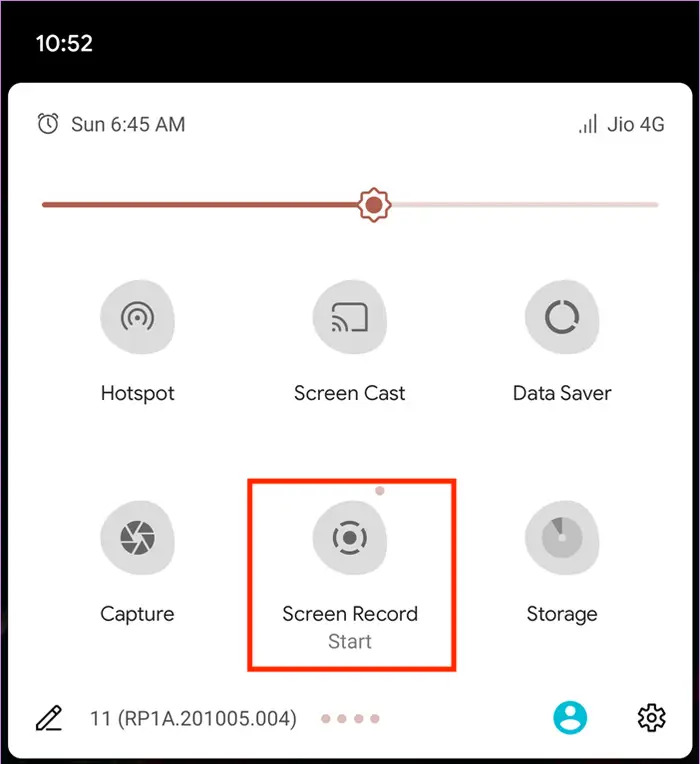
方法#2:使用螢幕錄製應用程式(例如 AZ Screen Recorder、DU Recorder)
- 透過存取安裝螢幕錄製應用程式 Google Play Store 下載 並下載符合您要求的值得信賴且經過嚴格審查的螢幕錄製應用程式。
- 首先設定新安裝的螢幕錄製應用程式。按照應用程式中提供的說明配置設定並授予必要的權限以獲得最佳功能。確保此設定過程使應用程式順利運行。
- 透過存取螢幕錄製應用程式啟動螢幕錄製過程。在您的裝置上啟動應用程序,準備開始錄製序列。
- 在螢幕錄製應用程式中主動啟用錄製功能後,繼續開啟 Snapchat 應用程式。在 Snapchat 中導航以存取並顯示您想要錄製的特定內容。確保螢幕錄製應用程式有效捕捉所需的 Snapchat 內容。
- 若要結束錄製會話,請透過螢幕錄製應用程式本身提供的介面終止螢幕錄製。
- 或者,如果適用,請訪問裝置上的通知欄並找到應用程式通知設定中的控制項以停止錄製過程。此操作將停止螢幕錄製會話並完成指定 Snapchat 內容的擷取。
第#2部分:螢幕記錄Snapchat的最佳替代工具 - FoneDog Screen Recorder
FoneDog 螢幕錄影機 脫穎而出作為頂級替代品 屏幕記錄Snapchat,提供一系列強大的功能,旨在輕鬆捕捉和保存 Snapchat 時刻。這款用戶友好的工具為 iOS 和 Android 用戶提供了高效的解決方案,確保無縫且高品質的螢幕錄製。
 免費下載
前往Windows
免費下載
前往Windows
 免費下載
對於普通 Mac
免費下載
對於普通 Mac
 免費下載
對於 M1、M2、M3
免費下載
對於 M1、M2、M3
FoneDog螢幕錄影機的主要特點:
-
跨裝置的多功能性:FoneDog Screen Recorder 與 iOS 和 Android 平台相容,為廣泛的用戶提供靈活性。
-
高品質錄音:它提供清晰的錄製功能,確保捕獲的內容保持其原始質量,包括 Snapchat 應用程式中的圖像、視訊、聊天等。
-
可自訂的錄音設置:使用者可以自訂各種錄製設置,如解析度、幀率、音訊輸入來源等,根據自己的喜好自訂錄製體驗。
-
無浮水印或時間限制:FoneDog Screen Recorder不會對錄製內容施加浮水印或時間限制,允許使用者不間斷地擷取Snapchat內容。
-
介面簡單且易於使用:其直覺的介面適合各個層級的使用者使用,確保簡單、無憂的錄音體驗。
使用步驟:
1.造訪FoneDog官方網站並在您的裝置上下載/安裝應用程式。安裝後,開啟裝置上的 FoneDog Screen Recorder 應用程式。
2. 探索應用程式的設定以自訂首選項,例如解析度、幀速率、音訊設定和儲存位置。

3.在FoneDog Screen Recorder處於活動狀態時啟動Snapchat或您想要錄製的任何應用程式或螢幕,並依照螢幕上的指示啟動錄製過程。

4. 一旦停止錄製,應用程式通常會自動儲存錄製的內容。

5. 存取應用程式介面,根據需要檢視、編輯或分享錄製的影片。

第 3 部分:Snapchat 有效螢幕錄製的故障排除和提示
有效螢幕錄製的故障排除和提示 Snapchat 可以幫助確保錄製過程更順暢、更成功。以下是一些故障排除步驟和提示:
故障排除:
-
更新螢幕錄製應用程式:確保您使用的是最新版本的螢幕錄製應用程式。更新通常包括錯誤修復和改進,可以增強錄製穩定性。
-
重啟設備:有時,簡單的重新啟動就可以解決技術故障。在再次嘗試錄製之前,請嘗試重新啟動您的裝置。
-
檢查設備存儲:儲存空間不足可能會導致錄製問題。確保您的裝置有足夠的可用空間來保存錄製的內容。
-
重新啟動 Snapchat 或清除快取:如果 Snapchat 在錄製過程中遇到問題,請嘗試關閉應用程式並重新啟動。清除應用程式快取或重新安裝 Snapchat 也可能有助於解決任何臨時故障。
在 Snapchat 上進行有效螢幕錄製的技巧:
-
啟用請勿打擾模式:為防止錄製期間中斷,請啟用「請勿打擾」模式或關閉通知以保持無縫錄製會話。
-
穩定的互聯網連接:錄製前確保穩定的網路連線。連接不良可能會導致錄製過程出現延遲或中斷。
-
調整品質和性能設定:嘗試螢幕錄製設定(解析度、幀速率)以平衡視訊品質和設備效能。較高的設定可能會影響效能。
-
錄製重要內容前先進行練習:在 Snapchat 上錄製重要內容之前,先練習不太重要的內容,熟悉螢幕錄製過程和設定。
-
查看和編輯錄音:錄製完成後,查看錄製的內容。如有必要,在共享視頻之前修剪或編輯視頻,以確保最終產品精美。
人們也讀[2024] 如何使用音訊螢幕錄製 FaceTime?Soundscaping:如何從 YouTube 錄製音樂的指南
結論
總之,掌握方法確實 屏幕記錄Snapchat 開啟了保存和分享轉瞬即逝的瞬間的可能性。擁抱本文中突出顯示的方法或探索 FoneDog Screen Recorder 等替代技術。今天就開始讓您珍貴的 Snapchat 記憶永垂不朽吧,嘗試這些方法,發現捕捉和分享您最喜歡的時刻的新方法!


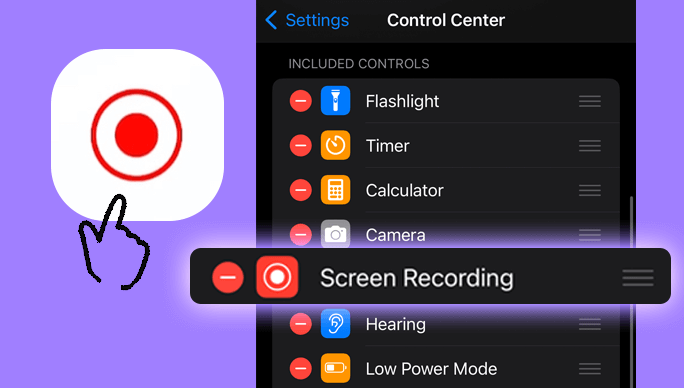

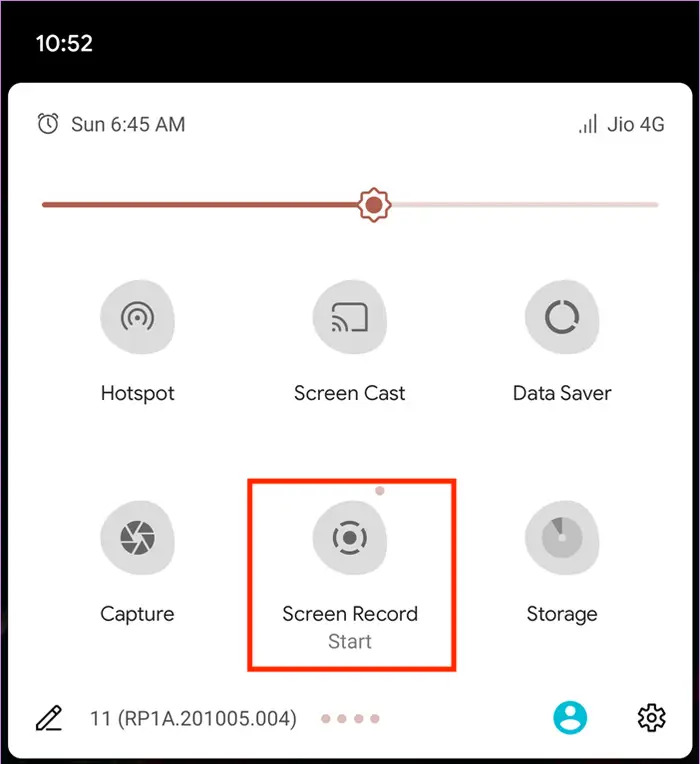
免費下載
前往Windows
免費下載
對於普通 Mac
免費下載
對於 M1、M2、M3




/
/