

作者:Adela D. Louie, 最近更新:July 9, 2024
聊天影片錄製 已成為不可或缺的工具。想像一下能夠輕鬆地 捕捉影片 虛擬會議或協作會議的每個重要時刻,無論您是尋求改善業務互動的專業人士還是旨在增強虛擬課程的教師。
本指南涵蓋了錄製高品質聊天影片的最佳方法和基本技巧。加入我們,我們將探索如何讓您的線上對話更加有效,確保您抓住每個機會並清晰、自信地進行溝通。
第 1 部分. 如何在 PC 上錄製聊天視頻第 2 部分. 聊天影片錄製的不同方式第 3 部分:增強聊天影片錄製的技巧四、聊天視訊錄製常見問題結論
FoneDog 螢幕錄影機 是一款用於在 PC 上有效擷取聊天視訊的多功能軟體。它可以無縫錄製高品質的視訊通話、會議和其他螢幕活動。憑藉其用戶友好的控制和自訂選項,FoneDog 確保平穩的操作和可靠的輸出。
無論是專業用途還是個人交流,它都因其簡單性和強大的性能而成為理想的工具,使其成為在 PC 上錄製聊天影片的最佳選擇。
免費下載
前往Windows
免費下載
對於普通 Mac
免費下載
對於 M1、M2、M3

只要閱讀下面的指南,聊天視訊錄製就很容易。根據您使用的設備開始錄製影片!
如果您喜歡使用傳統方法 Skype 呼叫時,您可以利用整合錄音功能來錄製虛擬會議。這是逐步指南!
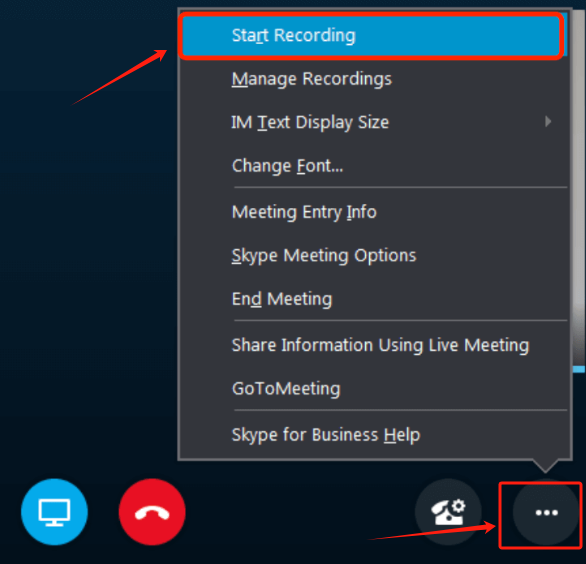
您是否使用 Zoom 來主持和錄製視訊會議?這是關於 如何捕捉您的 Zoom 內容 順利。
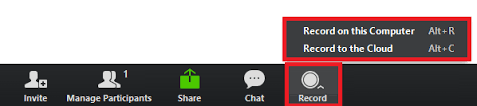
對於 iPhone 用戶來說,錄製音訊視訊聊天並不複雜。使用此功能,您可以捕捉 iPhone 螢幕上的幾乎所有內容以及聲音。您可以按照以下步驟操作:
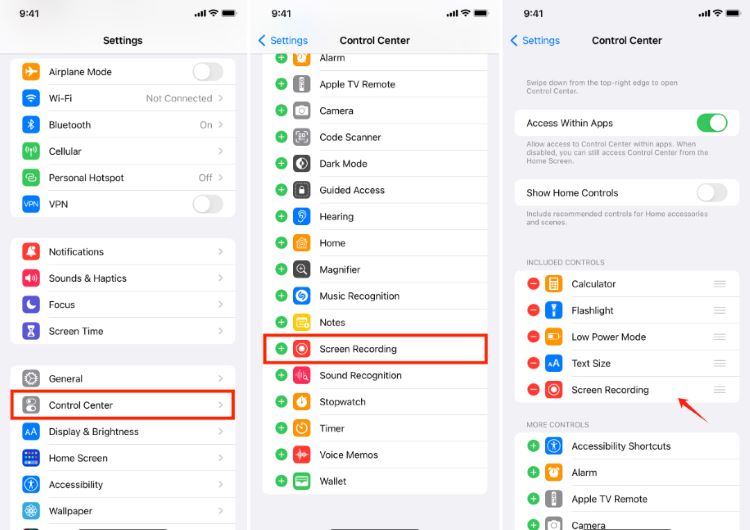
您的裝置包含適用於 Android 的內建螢幕錄製功能,可輕鬆執行各種基本螢幕擷取任務,例如錄製視訊或音訊通話。讓我們來探索一下它的功能:
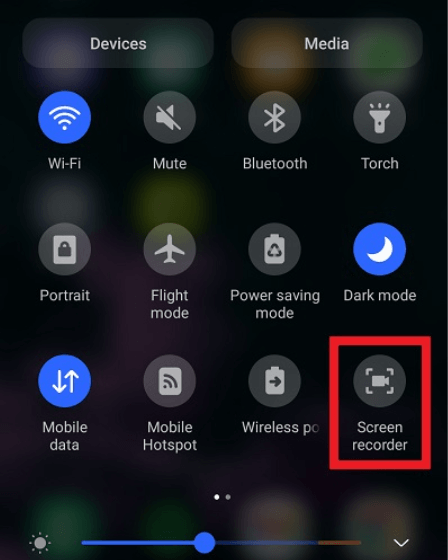
以下是增強聊天視訊錄製的技巧:
聊天視訊錄製對於記錄、審查和分析對話非常重要,可確保清晰度、責任性以及參考過去討論的能力。它還透過提供可驗證的互動記錄來幫助培訓、合規性以及法律保護。
是的,某些平台允許多個參與者同時錄製相同聊天影片。每個參與者都可以開始自己的錄音,確保他們擁有會議的副本。平台功能和權限可能會有所不同,因此請務必檢查特定平台指南。
大多數平台通常不允許在不通知他人的情況下錄製視訊聊天,並且可能違反法律要求。大多數服務透過在錄音開始時通知所有參與者來確保透明度,以遵守隱私和同意法規。
如果錄製失敗或中斷,大多數平台都會保存直到失敗點為止的進度。但是,如果在中斷發生之前未正確保存或完成錄製,則某些資料可能會遺失。
人們也讀詳細指南:如何在 iPhone 上錄製 Zoom 會議如何在 iPhone 上錄製 WhatsApp 通話並有聲音
總之, 聊天影片錄製 對於保留重要的對話和合作至關重要。無論是使用 Skype、Zoom 或其他平台,擁有可靠的螢幕錄影機都可以簡化此任務。
FoneDog Screen Recorder 因其功能而脫穎而出,可確保視訊通話和會議的順利捕捉。它提高了生產力並促進了無縫溝通,使其成為個人和專業用途的重要工具。高效的視訊錄製使用戶能夠輕鬆存檔和重新訪問有價值的討論。錄製愉快!
發表評論
留言
熱門文章
/
有趣無聊
/
簡單難
謝謝! 這是您的選擇:
Excellent
評分: 4.5 / 5 (基於 84 個評論)