

作者:Adela D. Louie, 最近更新:July 23, 2024
自 COVID-19 季節以來,線上平台在世界各地得到了更廣泛的利用。如今,即使在疫情爆發之後,越來越多的人更喜歡遠端完成所有事情——會議、研討會、通話、會議、課程、工作等。 。而且,在本文中,我們的主要討論將特別是關於這個應用程序, 如何在 Zoom 上進行註釋 因為這肯定會有幫助。
了解如何在螢幕分享時在 Zoom 上進行註解或 屏幕錄製 可以幫助一個人更好地傳達他的想法或訊息。對於教授來說,創作插圖和圖畫將有利於學生更好地理解主題。對於專業人士來說,註釋可以幫助進行演示和電話會議。
無論您是 PC 用戶還是行動裝置用戶,我們都為您提供詳細的教學。
第 1 部分:如何使用 PC 在 Zoom 上進行註釋第 2 部分:如何使用 Android 裝置在 Zoom 上進行註釋第 3 部分:如何使用 iOS 裝置在 Zoom 上進行註釋第 4 部分:如何透過第三方工具在 Zoom 上進行註釋第 5 部分:如何授予參與者螢幕共享以在 Zoom 上進行註釋的權限部分6。 結論
如果你不知道, Zoom 只要安裝並使用該應用程序,就可以為所有小工具提供可用的註釋工具。如果您喜歡在參加 Zoom 通話時使用電腦或筆記型電腦,可以遵循以下指南,了解如何在螢幕分享時在 Zoom 上進行註釋。
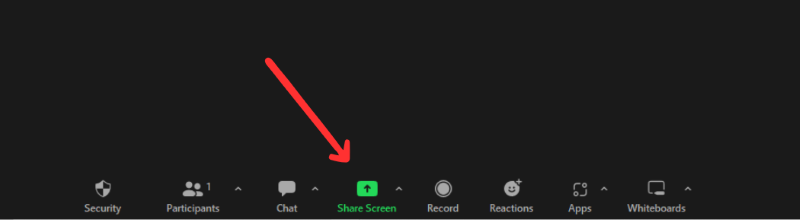
如果您不是主持人而是參與者,則需要先徵求主持人的許可,然後才能分享螢幕並繼續註釋。獲得批准後,您只需遵循上述相同步驟即可。
正如前面在介紹部分中提到的,無論您使用什麼設備,我們都將在本文中分享有關如何在 Zoom 上進行註釋的多個技巧。為了 Android 小工具擁有者,這是教學。
在Zoom上進行批註的整個過程實際上與在Android設備上進行批註的過程是一樣的。當你在 在 iPhone 上錄製會議 如果你想註釋,你必須:
除了重點介紹先前關於如何在不同設備上在 Zoom 上進行註釋的教程之外,我們現在還重點介紹如何在名為的第三方軟體應用程式的幫助下輕鬆在 Zoom 上進行註釋 FoneDog 螢幕錄影機.
上述是一款專業的螢幕錄影機,相容於 Mac 和 Windows 作業系統。它支援高清螢幕錄製以及網路攝影機和音訊捕獲,同時讓用戶決定他們想要使用的設定。
免費下載
前往Windows
免費下載
對於普通 Mac
免費下載
對於 M1、M2、M3
此外,它還具有各種功能,包括編輯選單、即時註釋工具等等。該應用程式的使用者介面簡單,即使是初學者也不會覺得導航困難。它甚至可以確保無水印的高品質結果。
由於我們的討論圍繞著 Zoom 上的簡單註釋展開,因此人們可以利用這個應用程式。
這是一個快速簡單的指南供您參考。
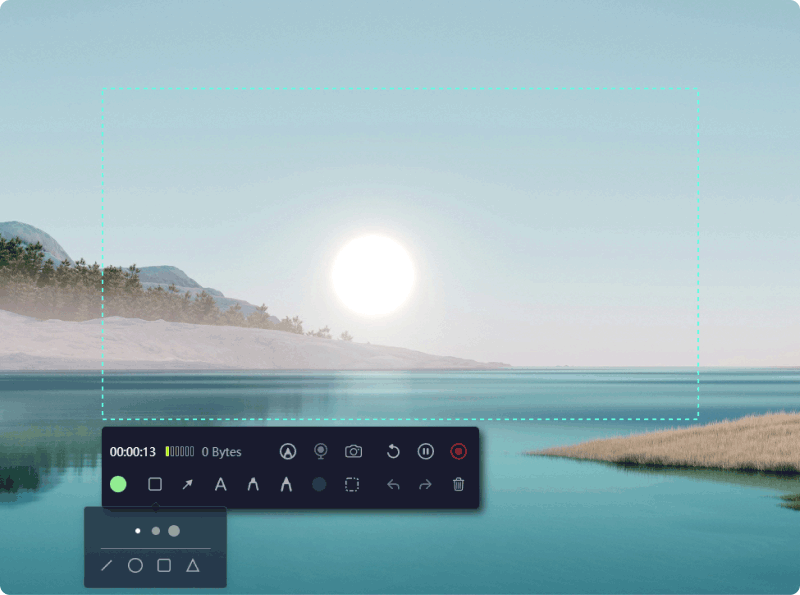
最後,您已經從本文前面的部分中學習了有關如何在 Zoom 上進行註釋的所有簡單教程。現在,如果您是主持人,您必須注意,其他參與者要在 Zoom 上進行註釋,需要您的許可,因為您有權為其餘參與者啟用和停用 Zoom 註釋工具。如果它們已關閉,那麼打開它們應該是「輕而易舉」的。
這是你必須遵循的。
這就是在 Zoom 通話中為所有其他參與者啟用註釋是多麼容易!
人們也讀2024 指南:如何以參與者身分錄製 Zoom 會議2024 年有關如何錄製 Zoom 簡報的完整指南
事實上,在當今人們傾向於在線上做所有事情的時代,Zoom 一直發揮著至關重要的作用。人們很幸運,有這樣的應用程式可以讓一切變得如此簡單。希望如果您有以下方面的疑慮 如何在 Zoom 上進行註釋,這些現已解決和解決。無論您使用電腦還是行動設備,都不應該成為問題,因為 Zoom 上的註釋太簡單了。
此外,您還可以遇到一款專業工具,它在螢幕、音訊和網路攝影機錄製方面非常有效,甚至還包含註釋工具,即 FoneDog Screen Recorder!
發表評論
留言
熱門文章
/
有趣無聊
/
簡單難
謝謝! 這是您的選擇:
Excellent
評分: 4.6 / 5 (基於 79 個評論)