

作者:Adela D. Louie, 最近更新:August 21, 2024
我們使用螢幕錄製的原因歸結為我們如何教學、查看和展示我們的螢幕,無論是遊戲、線上課程還是工作。因此,各家電腦公司提供 免費軟件,例如VLC Player,我們可以用它來錄製螢幕。然而,當涉及到電腦所擁有的功能、效能和支援系統時,經常會出現問題和情況。
在本文中,我們將深入探討如何逐步進行 使用VLC錄製螢幕 Player,一些可以在 VLC 中完成的事情,並探索一些可能幫助您決定將使用哪個螢幕錄製平台的替代方案。
第 1 部分:如何透過啟用錄製按鈕使用 VLC 錄製螢幕第 2 部分. 使用 VLC 播放器開始錄影螢幕 第 3 部分:除 VLC 之外的螢幕錄製最佳替代方案結論
VLC播放器雖然軟體本身沒有宣傳,但有一個VLC錄製按鈕,可以在錄製影片或螢幕之前的「進階按鈕」中找到,它可以讓你錄製螢幕。為此,請按照以下步驟操作:
下載安裝後打開,點擊上方選單中的「檢視」。
然後,轉到“進階選項”並點擊“播放按鈕”旁邊的“錄製”按鈕。
使用 VLC Player 錄製螢幕的方法有很多,通常是一個非常直接和簡單的過程。不過,這可能很棘手,您必須啟用 VLC 螢幕錄製按鈕。本部分分為多種方式來介紹如何根據不同的目的使用VLC進行螢幕錄製。
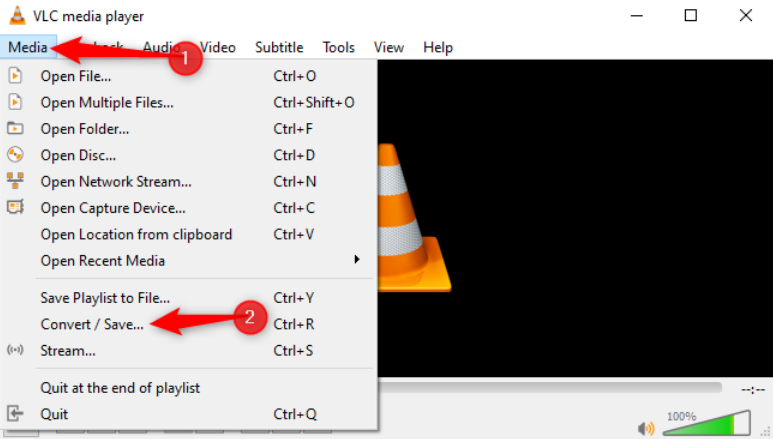
在遊戲方面,或是成為主播,VLC 也提供了以下功能: 錄製螢幕遊戲。它是否有用,因為您可以返回串流並立即使用 VLC 進行錄製、編輯並與觀眾分享。此外,如果您的電腦連接到上傳到雲端的智慧安全攝影機,您可以進行螢幕錄製、編輯和選擇特定剪輯並分享。以下是如何使用 VLC 錄製螢幕遊戲和相機(帶音訊)。
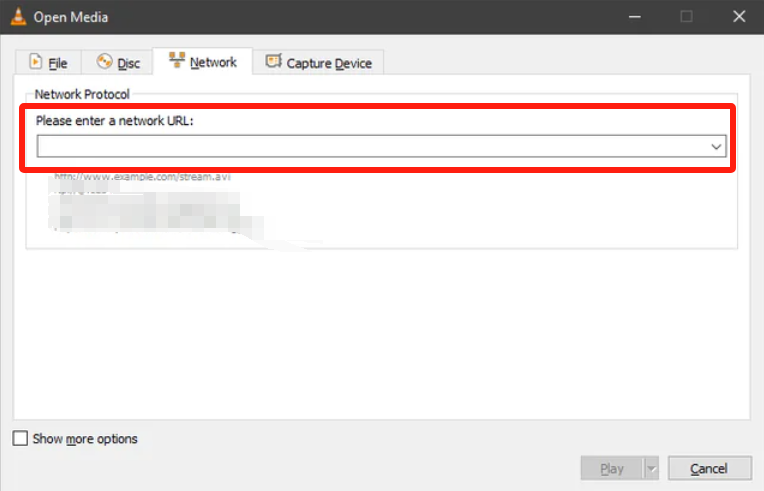
這可能會讓人感到困惑,同時,如果您沒有很好地遵循說明,則可能會導致設定問題。除此之外,對於喜歡敲快捷鍵來錄製螢幕的遊戲玩家來說,這完全是浪費時間。但是,如果情況並非如此,那麼您可以嘗試以下 VLC 的另一個功能。
影片錄製的續集,這裡是如何使用 VLC 錄製較短的剪輯。方法如下:
所有這些功能都有不同的程式和導航,除非您習慣它們,否則很難記住和熟悉它們。因此,我們向您提供最佳替代方案,它提供與 VLC 播放器錄製螢幕功能類似的功能。
爲您介紹 FoneDog 螢幕錄影機,一款多功能且實用的軟體,具有 VLC Player 的所有功能,但以更方便、簡單和易於理解的方式。 VLC 狂熱用戶最常遇到的問題是需要啟用錄製按鈕才能開始錄製,並且預設不會顯示該按鈕。切換錄製內容(無論是螢幕、視訊還是剪輯)的步驟變得複雜,因為它們提供了不同的方法來實現這一點。
免費下載
前往Windows
免費下載
對於普通 Mac
免費下載
對於 M1、M2、M3
如果您喜歡尋找如何使用 VLC 播放器錄製螢幕功能的替代方案,那麼 FoneDog 螢幕錄影機非常適合您。它用戶友好,對於想要快速輕鬆地進行錄音工作的用戶來說非常方便。此外,它不僅提供螢幕錄製功能,還提供錄音、網路攝影機和螢幕擷取功能,並且可以進行編輯和註釋。方法如下:

專業提示:您只需允許自訂快捷鍵即可輕鬆錄製。開啟“設定”>“鍵盤快速鍵”,您可以變更或使用預設按鍵,以最大限度地提高錄音的便利性。使用應用程式的「錄影」功能還可以錄製螢幕、某些影片、剪輯和光碟。
人們也讀VLC 如何錄製螢幕的詳細指南 (2024)VLC 如何在 Windows/Mac 上錄製音訊及其替代方案
總而言之,FoneDog Screen Recorder 的便利性和用戶友好功能使其與使用 VLC Player 錄製螢幕的多個且通常複雜的過程區分開來。如果您喜歡難以記住的多個步驟,那麼替代方案不適合您。
但是,如果您將螢幕用於多種用途(錄製課程和演示剪輯、遊戲亮點、網路攝影機和音訊),那麼 FoneDog Screen Recorder 可能是您的救星。為什麼不嘗試呢?
發表評論
留言
熱門文章
/
有趣無聊
/
簡單難
謝謝! 這是您的選擇:
Excellent
評分: 4.6 / 5 (基於 88 個評論)