

作者:Adela D. Louie, 最近更新:April 8, 2024
當您的團隊嘗試記錄重要資訊時,是否曾被「灰顯」的記錄畫面顯示所困擾?有你陪伴。在現代工作場所中,快速記錄變得至關重要,許多團隊由於技術問題、混亂或缺乏方向而陷入困境。
不要害怕!本文展示了解決問題的方法 “團隊開始錄製時呈灰色”。本指導手冊提供了灰色障礙的實用解決方案,以增強您和您的團隊的能力。我們將為您提供開始錄製所需的資訊和設備,並幫助您的團隊取得成功,無論您是專業人士還是初學者。
第 1 部分:概述:團隊開始記錄變灰的主要原因?第 2 部分:修復團隊開始記錄變灰的故障排除步驟第 3 部分:錄製 MS Teams 會議並避免錄製問題的必備工具第四部分:Teams錄製灰顯問題常見問題解答結論
由於各種原因,團隊協作工具或軟體中的「記錄」按鈕可能會變灰。以下是一些常見原因:
以下是解決並修復「開始錄製」按鈕灰顯的逐步指南 微軟團隊:
確保您擁有錄製會議所需的權限。整個團隊甚至整個組織中被授權這樣做的使用者以及擁有相關職責和許可的使用者都可以開始錄製。即使您不具備必要的權限,也請與您團隊的管理員聯繫,以便他們可以更新您的設定。
在開始會議之前,請檢查會議設定以確保啟用錄製功能。會議組織者可以控制錄製權限,因此請確保允許參與者進行錄製。去做這個:
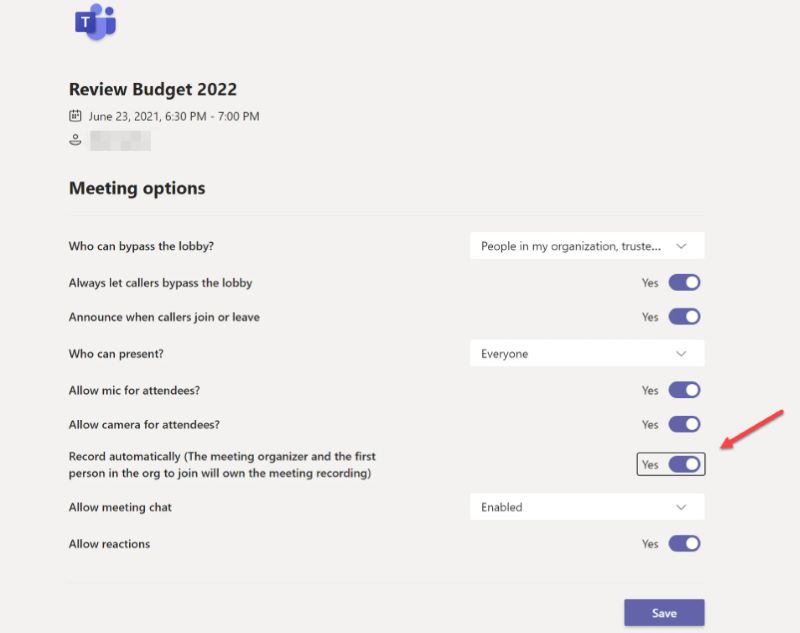
您應該檢查您使用的 Microsoft Teams 程式是否準確且是最新的。更新中經常會出現錯誤修補程式和增強功能,這有助於緩解與錄製操作相關的困難。
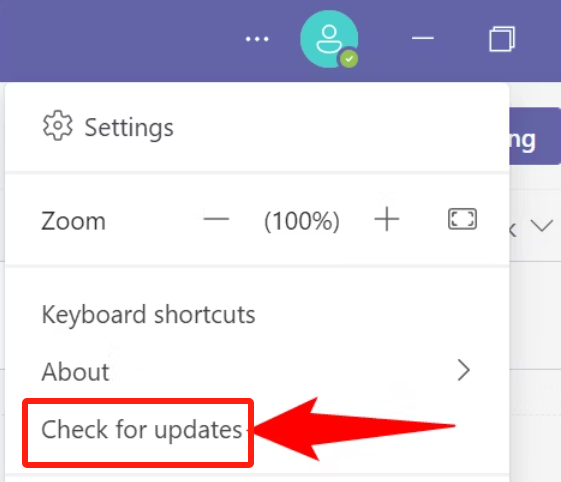
進行測試記錄以確保功能能如預期運作。這可以幫助提前識別和解決任何潛在問題。
監控 Microsoft Teams 帳戶中為錄製分配的儲存空間。如果您即將達到儲存限制,您可能需要考慮存檔以及刪除較早的錄音以釋放空間。
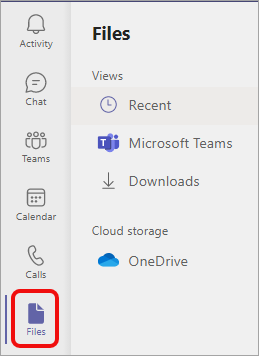
如果 Microsoft Teams 與其他應用程式或服務集成,請確保這些集成與錄製功能相容。不相容的整合有時會導致記錄問題。
如果排除故障後錄音問題仍然存在,請聯繫 微軟團隊支持 為進一步協助。他們可以提供額外的指導並幫助解決任何根本問題。
FoneDog 螢幕錄影機 提供了準確擷取 MS Teams 會話以及防止記錄問題的重要工具。還可以 記錄Zoom會議 容易地。這款適應性強的程式提供完美的錄製功能,保證有效率且可靠地捕捉會議,不會出現任何按鈕不活動或技術故障等問題。
使用者可以毫不費力地與 FoneDog Screen Recorder 一起開始錄製,獨立於權限甚至團隊中的此類配置。其先進的功能使其成為任何尋求輕鬆記錄 MS Teams 會話並在不中斷的情況下保持性能的人的重要選擇。
免費下載
前往Windows
免費下載
對於普通 Mac
免費下載
對於 M1、M2、M3

以下是有關 Microsoft Teams 中「開始錄製」按鈕灰顯問題的一些常見問題 (FAQ):
即使您是會議組織者,錄製權限也可能會在組織或團隊層級受到限制。檢查會議設定以確保允許參與者進行錄製。
假設在嘗試所有故障排除解決方案後問題仍然存在,您可能需要聯絡 Microsoft Teams 尋求更多協助。他們可以提供個人化支援並幫助解決錄音功能的任何潛在問題。
事實上,安裝 Microsoft Teams 通常可以解決許多問題,例如錄製按鈕變灰,但它並不能解決所有問題。建議定期更新您的軟體,以確保您獲得最新的錯誤修補程式和增強功能。
人們也讀有關如何錄製 Webex 會議的完整指南 (2024)2024 指南:如何以參與者身分錄製 Zoom 會議
總而言之,遇到諸如“團隊開始錄音時呈現灰色」可能會破壞生產力和協作。透過認真排除權限問題,設定使用者可以緩解這些問題。此外,利用可靠的錄音工具,如 FoneDog 螢幕錄影機 確保無縫會議錄音,提高效率和溝通。
發表評論
留言
熱門文章
/
有趣無聊
/
簡單難
謝謝! 這是您的選擇:
Excellent
評分: 4.7 / 5 (基於 99 個評論)