

作者:Adela D. Louie, 最近更新:June 14, 2024
您是否曾希望能夠打破 Google Hangouts 會議期間分享的黃金創意的「記錄」?想像一下,捕捉那些「恍然大悟」的時刻,保留重要的討論,並且不再錯過任何一個節拍。這篇文章將分享你想知道的一切 Google環聊錄音 以及如何 記錄畫面上您想要的所有內容.
第 1 部分:概述:什麼是 Google Hangouts?第 2 部分:如何錄製 Google Hangouts 會議的指南和提示第 3 部分:輕鬆記錄 Google Hangouts 的最佳方式結論
谷歌視頻群聊 是 Google 開發的一個通訊平台,旨在促進訊息傳遞、視訊聊天、語音通話和會議功能。它旨在跨不同設備和平台提供統一的通訊體驗。
截至 2022 年 XNUMX 月我的最後一次更新,Google Hangouts 正在逐步淘汰並過渡為 Google Chat 和 谷歌見面 用於不同的功能。以下是一些通常與 Google Hangouts 相關的主要功能:
Google Hangouts 透過 Google Meet 為 G Suite Enterprise 用戶提供了整合錄音功能。以下是使用 Google Meet 錄製 Google Hangouts 會議的方法:
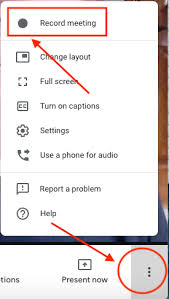
以下是一些優化 Google Hangouts 錄音的提示:
這些提示可以幫助優化 Google Hangouts 錄音的品質和有效性,確保主持人和參與者獲得更流暢、更有效率的錄音體驗。
FoneDog 螢幕錄影機 是一款多功能工具,旨在輕鬆準確地捕捉您的螢幕活動,包括 Google Hangouts 會話。該軟體提供了用戶友好的介面和一系列專為錄音而設計的功能。
免費下載
前往Windows
免費下載
對於普通 Mac
免費下載
對於 M1、M2、M3
若要使用 FoneDog Screen Recorder 錄製 Google Hangouts 會話:

該軟體提供了即時註釋等附加功能,可增強您的錄音體驗並允許您進一步個性化您的錄音。
該工具簡化了記錄 Google Hangouts 會話的過程,為使用者提供了一種可靠、高效的方式來準確、輕鬆地捕獲重要的討論、會議或演示。
人們也讀Google Meet 錄音保存在哪裡? [2024年指引]Google Meet 錄音需要多長時間才能處理?
總之, Google環聊錄音 是保存寶貴討論、加強協作和確保關鍵時刻記錄的關鍵工具。它的重要性在於促進有效的溝通,實現徹底的審查,並作為關鍵資訊的儲存庫,從而提高生產力和知識保留。祝你有個美好的一天!
發表評論
留言
熱門文章
/
有趣無聊
/
簡單難
謝謝! 這是您的選擇:
Excellent
評分: 4.7 / 5 (基於 105 個評論)